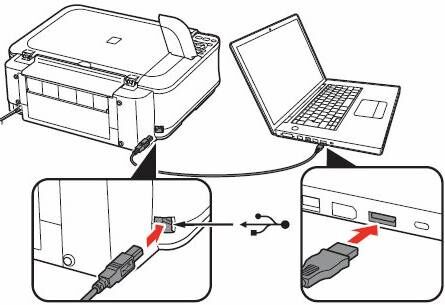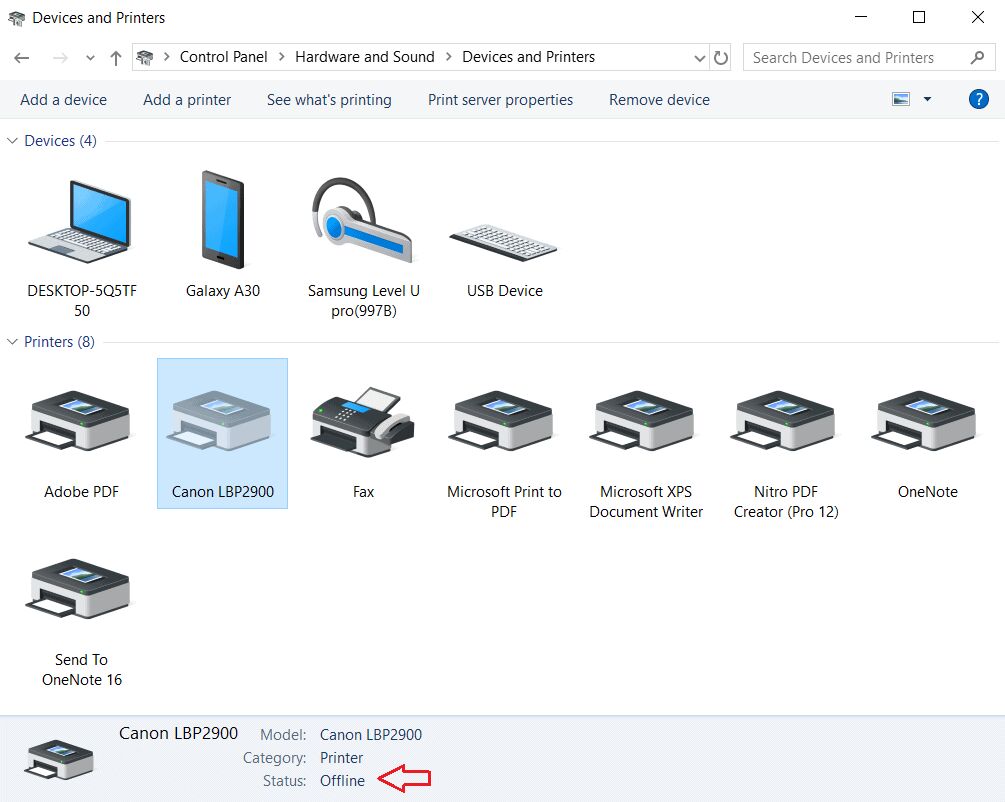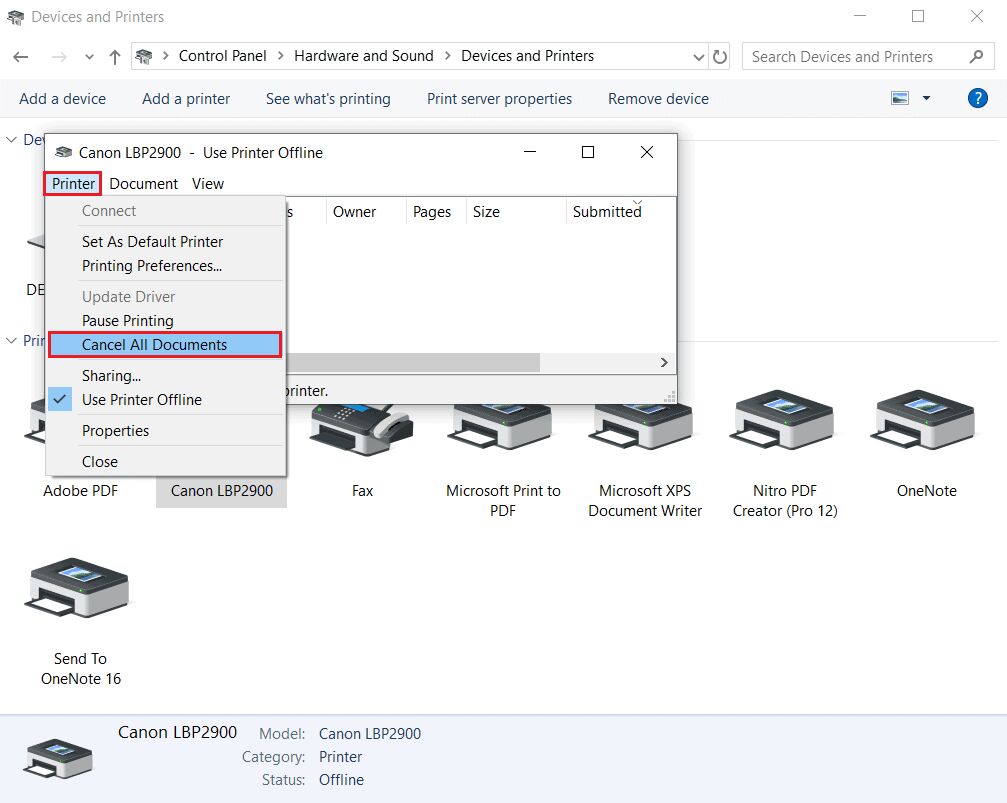آموزش تصویری رفع مشکل پرینت نگرفتن چاپگر

پرینتر یکی از ابزارهای کاربردی در دنیای امروزه است که اگر پرینتر شما به هر دلیلی پرینت نمی کند، در این گزارش از نمناک به رفع مشکل پرینت نگرفتن چاپگر خواهیم پرداخت.
به گزارش اقتصاد آنلاین به نقل از نمناک، پرینترها در دنیای امروزه یکی از پرکاربردترین ابزارها هستند که شما می توانید به سادگی از آنها استفاده کنید و کارهای روزمره خود را که می تواند در هر زمینه ای باشد را انجام دهید و در اصل هیچ محدودیتی در استفاده از چاپگرها نیست. اما گاها ممکن است به برخی مشکلات بخورید که فرایند پرینت را برای شما کمی سخت و دشوار نماید. از این رو در وهله اول خودتان سعی می کنید تا مشکل را رفع کنید و اگر موفق نشدید به متخصصان این زمینه مراجعه خواهید نمود.
اما اگر همیشه شما روش اول را انتخاب می کنید، لازم به ذکر است که باید روش های اصولی را انتخاب کنید تا هیچ آسیبی به پرینتر شما وارد نشود و هزینه زیادی را برای رفع آن نپردازید. یکی از مشکلاتی که ممکن است برای اکثر ما پیش بیاید این است که پرینتر را بصورت کامل روشن می کنیم و اتصالات مربوطه را برقرار می کنیم و با این وجود هر بار که فایلی را میخواهیم پرینت کنیم، هیچ عکس العملی از پرینتر را شاهد نیستیم!
به همین دلیل ما قصد داریم در این گزارش از بخش تکنولوژی شما را با راه های رفع مشکل پرینت نگرفتن پرینتر آشنا سازیم تا در وهله اول خودتان اقدام به رفع مشکل کنید و اگر موارد ذیل نتوانستند مشکل شما را برطرف کنند، به تکنسین های مربوطه مراجعه کنید تا این مشکل را برطرف کنند. با این حال لطفا از پرینترها برای کارهای خیلی مهم استفاده کنید تا کاغذ به میزان کمتری تولید شود و به طبیعت آسیبی وارد نشود. همراه ما باشید.
اولین کاری که شما باید قبل از هر کاری انجام دهید این است که از اتصالات انجام شده بصورت کامل مطمئن شوید. از این رو ابتدا سیم پاور پرینتر را بررسی کنید که دچار قطع و وصلی نشده باشد که اگر قطع و وصلی داشته باشد، در صورت امکان اقدام به تغییر سیم مربوطه کنید که از باید به تکنسین مراجعه کنید. اما در ادامه کابل USB پرینتر را نیز بررسی کنید که آیا به کامپیوتر شما متصل می شود یا خیر؟ اگر متصل نشد، آنرا به USB دیگر در کامپیوتر متصل کنید.
اگر باز هم اتصال برقرار نشد، بی شک کابل دچار مشکل شده است و می توانید هم بصورت آنلاین و هم بصورت حضوری این کابل را از فروشگاه های معتبر خریداری کنید که برای خرید آن نیاز به هزینه زیادی ندارید (حدودا با قیمت 20 الی 30 هزار تومان می توانید کابل پرینتر مناسبی را خریداری کنید). اما اگر هر دو کابل متصل سالم هستند و هیچ مشکلی ندارند، موارد ذیل را مطالعه کنید.
برای انکه بتوانید پرینتر را به کامپیوتر خودتان متصل کنید و سپس فایل های خود را با استفاده از پرینتر چاپ کنید، باید حتما و حتما درایور مخصوص به برند و مدل پرینتر را در کامپیوتر نصب کنید تا این اتصال برقرار شود و کامپیوتر شما آنرا به عنوان یک دستگاه Paired بشناسد و تنها با یک کابل فورا آنرا شناسایی کنند. بطور کلی این برنامه همراه با پرینتر به شما عرضه می شود و باید قبل از استفاده از پرینتر، آنرا نصب کنید.
همان گونه که گفته شد این برنامه منحصر بفرد است و برای هر پرینتر با مدل های مختلف فرق دارد. از این رو اگر بنابر هر دلیلی به سی دی پرینتر را گم کرده اید، می توانید با جستجو نام و مدل پرینتر اقدام به دانلود آخرین نسخه نصبی فایل درایور آن کنید. اما اگر مطمئن هستید که درایو پرینتر را بصورت کامل نصب کرده اید و اما باز هم در پرینت مشکل دارید، توصیه می شود ابتدا یک بررسی یک دقیقه ای برای اینکه کاملا از این موضوع مطمئن شوید، داشته باشید. برای این کار طبق مراحل ذیل پیش بروید؛
- ابتدا با دو کلید کاربری Win+R را با یکدیگر بفشارید.
- پنجره Run برای شما باز خواهد شد.
- در کادر خالی عبارت "Control panel" را تایپ کنید.
- اینک وارد کنترل پنل شده اید. گزینه "Hardware and sound" را انتخاب کنید.
- در ادامه گزینه Devices and printers را انتخاب نمائید.
- در لیست پرینترها، می توانید پرینتر خود را مشاهده کنید.
- اگر پرینتر به کامپیوتر شما متصل باشد، در قسمت زیرین آن می توانید مشاهده کنید.
- اما اگر پرینتر متصل نباشد، در قسمت Status، عبارت Offline را مشاهده خواهید کرد.
- اما اگر نام پرینتر را نتوانستید پیدا کنید، نشان دهنده نصب نشدن درایو است که باید اقدام به نصب کنید.
از این جهت شما می توانید به سادگی متوجه این شوید که آیا درایو در سیستم شما بصورت کامل نصب شده است یا خیر؟! توجه داشته باشید اگر اتصال شما به پرینتر برقرار نشده باشد، همانند تصویر بالا خاکستری رنگ خواهد بود که نشان دهنده نصب شدن درایو و قطع بودن اتصال میان کامپیوتر و چاپگر می باشد.
اگر چند سالی است که از پرینتر استفاده نکرده اید و حتی یکبار هم در طی این چند سال آنرا روشن نکرده اید، ممکن است جوهر موجود در کارتریج خشک شود و شما نتوانید با هر بار روشن کردن پرینتر آنرا روشن کنید. در این شرایط در صورت امکان می توانید کارتریج را شارژ کنید و یا حتی اگر باز هم مشکل شما باقی ماند می توانید اقدام به خرید کارتریج جدید کنید.
بطور کلی کاغذهایی که در پرینتر قرار میدهید باید کاملا خشک باشند و هیچ رطوبتی در آنها وجود نداشته باشد. از طرفی دیگر کاغذها را باید تا انتها در چاپگر قرار دهید تا دستگاه در حین پرینت گرفتن، بتواند کاغذ را به سمت خود بکشد. اما اگر بصورت کامل برگه ها را در چاپگر قرار ندهید، بر روی چاپگر چراغ مختص برگه ها چشمک خواهد زد. این در حالی است که چاپگر در حال کار است و اما برگه ای وجود ندارد که بتواند بر روی آن پرینت کند و یا حتی میزان زیادی برگه را در چاپگر قرار داده اید و دستگاه نمی تواند به شیوه صحیح برگه ها را به سمت خود بیاورد.
زمانیکه شما قصد دارید یک فایل PDF و یا هر نوع فایل دیگر را که قابلیت پرینت دارند را پرینت کنید، با فشردن دو کلید Ctrl+P می توانید پرینتر، نوع برگه چاپی و تغییرات دیگر را بصورت دستی اعمال کنید. این دستور با استفاده از spooler به پرینتر ارسال می شود و در نهایت فایل مدنظر شما پرینت می شود. در اصل این همانند یک ابزار برای جابجایی پیغام پرینت در کامپیوتر می باشد که اگر دچار مشکل شود، شما نمی توانید هیچ فایلی را پرینت کنید.
از این رو یک ارور در قالب ارور The local print spooler service is not runnig می توانید مشاهده کنید که باید آنرا رفع کنید. برای رفع کردن این مشکل، باید اسپولر را ریست کنید. برای ریست کردن این ابزار کارآمد، طبق مراحل ذیل پیش بروید؛
- دو کلید کاربری win+R را بایکدیگر بفشارید.
- پنجره ران برای شما باز شده است.
- اینک عبارت "services.msc" را وارد کنید و بر روی Enter بفشارید.
- پنجره جدیدی برای شما باز خواهد شد که باید به دنبال گزینه print spooler باشید.
- بعد از پیدا کردن این گزینه، بر روی آن دبل کلیک کنید و از پنجره باز شده جدید گزینه properties را انتخاب نمائید.
- بر روی Start کلیک کنید تا مشکل اسپولر شما برطرف شود.
گاها ممکن است برای هر یک از ما رخ دهد که ابتدا یک فایل را اقدام به پرینت می کنیم، اما هیچ اتفاقی نمیافتد، سپس یکبار دیگر اقدام به پرینت می کنیم و باز هم نمی توانیم پرینت کنیم! در نهایت این فرایند ادامه دارد و اما بصورت ناگهانی پرینتر شروع به کار می کند و بجای یکبار پرینت کردن، چندین بار پرینت خواهد کرد. اگر این مشکل برای شما نیز رخ داد، توصیه می شود که پرینتر را جداسازی نکنید و بر اساس مراحل ذیل پیش بروید؛
- دو کلید کاربردی win+R را با یکدیگر بفشارید.
- در پنجره باز شده عبارت control panel را جستجو کنید.
- اینک گزینه Device and printer را انتخاب کنید.
- بر روی printer کلیک کنید و سپس دبل کلیک کنید.
- در پنجره باز شده گزینه printer را انتخاب نمائید.
- در این مرحله گزینه cancel all documents را انتخاب نمائید.
- اینک تمام حافظه پرینتر شما پاسکازی می شود و مشکل پرینت شما نیز برطرف می شود.