ترفندهای واتس اپ؛ در WhatsApp حرفه ای شوید!

این روزها تب حضور در شبکههای اجتماعی آنچنان داغ شده که گویا برخی، حضور در تعداد بیشماری از آنها را یک دستاورد برای خود تلقی میکنند. واتساپ نیز یکی از همین سرویسهاست که با هدف گفتوگوی سریع و آسانتر میان کاربران، معرفی و ارائه شد و ترفند هایی دارد که شاید از آنها بیخبر باشید.
به گزارش اقتصادآنلاین به نقل از آی تی رسان، آوازه و شهرت این برنامه تا حدی در جهان پیچید که فیسبوک تصمیم گرفت آن را با قیمت ۱۹ میلیارد دلار به تصاحب خود درآورد. برای همین، امروزه واتساپ یکی از پرطرفدارترین برنامههای پیامرسان برای موبایل یا تبلتها به شمار میآید.
واتساپ را نمیتوان بهترین یا پرامکاناتترین پیامرسان حال حاضر در دنیا دانست، اما به دلایل مختلفی محبوبترین نرمافزار مسنجر در دنیاست! در ایران هم به دلیل آسانی در دسترسی و فیلتر نبودن، اکثر شرکتها و سازمانها، برای ارتباط با کارکنان خود از واتساپ استفاده میکنند. همچنین میتوان از واتساپ روی دسکتاپ و تحت وب هم استفاده کرد.
در ادامه این مطلب، به آموزش ترفند های مختلفی از واتساپ میپردازیم که با استفاده از آنها میتوانید در این پیامرسان، حرفهای شوید!
۱. مخفی کردن آخرین بازدید (Last Seen)، عکس پروفایل و استاتوس در واتساپ
به طور پیشفرض در واتساپ، آخرین باری که در این سرویس حضور داشتهاید برای دیگر دوستانتان به نمایش در میآید. حال، ممکن است به دلیل حفظ حریم خصوصی خود بخواهید که این ویژگی غیرفعال شود. خوشبختانه میتوانید نمایش آخرین زمان آنلاین بودن در واتساپ را برای همه، افراد خارج از لیست مخاطبانتان یا افرادی خاص غیرفعال نمایید.
اما این تنها تغییری که میتوانید در حریم شخصی خود اعمال کنید نیست! شما میتوانید نمایش عکس پروفایل، قسمت About و یا استاتوس خود را هم برای دیگران محدود کنید. برای این ترفند، فقط کافیست طبق مراحل زیر در واتساپ عمل کنید:
تنظیمات حریم شخصی واتساپ (Privacy) در iOS و اندروید:
از طریق کلیک روی سهنقطه در صفحه اصلی واتساپ، به قسمت تنظیمات (Settings) بروید.
در منوی تنظیمات، به بخش Account بروید.
قسمت Privacy را باز کنید.
حالا در این بخش با تنظیمات مختلفی مواجه میشوید که برای هرکدام ۴ گزینه وجود دارد که آنها را هم بررسی میکنیم. ابتدا نگاهی بخشهایی که با آنها مواجه میشوید بیاندازیم:
Last Seen: این قسمت مربوط به نمایش آخرین بازدید شماست. یعنی آخرین باری که هنگامی که دستگاه به اینترنت متصل بوده، برنامه واتساپ روی آن باز شده است.
Profile Photo: این بخش به شما قابلیت پنهان کردن عکس پروفایلتان را از همه یا برخی افراد خاص میدهد. پروفایلی که عکس آن پنهان شده باشد، مانند پروفایلی که هیچ عکسی ندارد نمایش داده میشود.
About: احتمالاً بیشتر این بخش را با نام بایو (bio) میشناسید. About جاییست که میتوانید خلاصهای درمورد خودتان یا شرح حالتان یا هرچیزی که دوست دارید در پروفایل خود بنویسید. خوشبختانه قابلیت مخفی کردن About هم از هرکسی که بخواهید وجود دارد.
Status: بخش استاتوس در واتساپ، همانند استوری در اینستاگرام است که طبیعتاً قابلیت پنهان کردن آن از هر شخصی را در این منو دارید.
وارد هر بخشی که شوید، میتوانید مشخص کنید که چه کسانی بتوانند مورد انتخاب شده را ببینند. برای این کار با ۳ یا ۴ گزینه روبهرو میشوید که هرکدام را توضیح میدهیم:
Everyone: اگر این گزینه را انتخاب کنید، هرکسی میتواند آن مورد را ببیند.
My contacts: این گزینه را وقتی انتخاب کنید که میخواهید آخرین بازدید، عکس پروفایل و یا موارد دیگر فقط برای مخاطبان شما قابل مشاهده باشند. یعنی هرکسی که شماره آن را در لیست مخاطبان خود نداشته باشید، قادر به مشاهده آن نخواهد بود.
…My contacts except: این گزینه به معنی «مخاطبان من به جز…» است. یعنی اگر مخاطبان خاصی دارید که میخواهید فقط آن افراد نتوانند قسمتهای مختلف پروفایل شما را ببینند، این آپشن به داد شما خواهد رسید. پس از انتخاب این گزینه، به لیست مخاطبین خود میروید تا انتخاب کنید چه کسانی نتوانند مورد انتخابی شما را ببینند.
Nobody: با انتخاب این گزینه، «هیچکس» نمیتواند قسمت مدنظر شما از پروفایلتان را مشاهده کند.
در قسمت استاتوس، میتوانید گزینه «…Only share with» را هم انتخاب کنید. یعنی صرفاً برای افراد مشخصی استاتوس خود را به اشتراک میگذارید. پس از انتخاب این گزینه هم وارد لیست مخاطبهای خود میشوید تا از بین آنها انتخاب کنید چه کسانی میتوانند استاتوس شما را ببینند.
۲. گرفتن Backup یا Restore کردن چتها
متاسفانه واتساپ بر خلاف پیامرسانهایی مثل تلگرام، مکالمات شما را در حافظهای ابری ذخیره نمیکند، بلکه درواقع تاریخچه مکالمات هر فرد را در گوشی آن شخص نگه میدارد. اما میتوانید به صورت دستی، از چتهای خود پشتیبان (Backup) تهیه کنید تا در صورت پاک شدن حافظه گوشیتان، بتوانید چتها را بازگردانی (Restore) کنید. برای این کار، مراحل زیر را دنبال کنید.
بکاپ گرفتن در واتساپ:
به قسمت تنظیمات (Settings) بروید.
وارد منوی Chats، و سپس Chat Backup شوید.
روی گزینه «Back Up Now» یا گزینه سبز رنگ «BACK UP» بزنید تا بکاپگیری از پیامهای شما شروع شود.
اگر نمیخواهید هر سری مجبور باشید به طور دستی از چتهای خود بکاپ بگیرید، در همین صفحه از گزینه «Auto Backup» روی iOS، و «Back up to Google Drive» روی اندروید استفاده کنید. پس از انتخاب این گزینه میتوانید انتخاب کنید که هر چندوقت یکبار به صورت خودکار از مکالمات شما پشتیبان تهیه شود:
Never: هرگز از مکالمات شما بکاپ گرفته نخواهد شد. باتوجه به گزینه بعدی، علت وجود این گزینه توسط واتساپ مشخص نیست!
“Only when I tap “Back up: فقط وقتی خودتان به صورت دستی اقدام کنید، بکاپ گرفته میشود. تنها فرق این گزینه با گزینه قبل، آن است که پس از انتخاب، به صفحه انتخاب حساب گوگل خود راهی میشوید.
Daily: به صورت روزانه از مکالمات شما بکاپ گرفته میشود.
Weekly: به صورت هفتگی از چتهای شما پیشتیبان تهیه میشود.
Monthly: کار پشتیبانگیری خودکار، ماهانه انجام میشود.
قابل ذکر است که روی گوشیهای اندروید، بکاپ روی حساب Google Drive ذخیره میشود و روی آیفون، iCloud Drive میزبان نسخههای بکاپ چتها خواهد بود.
فراموش نکنید که اگر میخواهید از ویدیوهای شما هم بین مکالمات بکاپ گرفته شود، تیک «Include videos» را در آخر صفحه بزنید.
اگر از اینترنت همراه خود برای تهیه پشتیبان استفاده میکنید هم تیک «Back up using cellular» را بزنید. در غیر این صورت بکاپ های اتوماتیک واتساپ فقط هنگام اتصال به وایفای انجام میشوند.
بازیابی (Restore) چتهای بکاپ گرفتهشده در واتساپ:
متاسفانه تنها راه بازیابی چتهایی که قبلاً از آنها بکاپ گرفتهاید، نصب مجدد برنامه واتساپ است! برنامه واتساپ را یک بار پاک و دوباره نصب کنید و هنگام ورود، پس از تایید شماره، از گزینه Restore chats استفاده کنید تا از بکاپ های قبلی خود استفاده کنید. طبیعتاً در اندروید باید به حساب گوگل خود و در iOS، باید به حساب iCloud خود متصل باشید.
۳. گذاشتن قفل اثر انگشت روی واتساپ
برای امنیت بیشتر روی هر برنامهای، میتوان از قفل اثر انگشت استفاده کرد. اگر روی گوشی خود برنامهای مثل AppLock برای قفل برنامههای مختلف ندارید، خود واتساپ این امکان را به شما میدهد. مراحل زیر را دنبال کنید:
به قسمت تنظیمات (Settings) بروید.
در منوی تنظیمات، به بخش Account و سپس Privacy بروید.
روی گزینه آخر (اندروید: Fingerprint lock و آیفون: Screen Lock) کلیک کنید.
پس از این مراحل، قفل اثر انگشت روی واتساپ شما فعال میشود. اگر از آیفون استفاده میکنید، از طریق همین گزینه میتوانید استفاده از Face ID (قفل تشخیص چهره) را هم فعال کنید.
۴. ترفند ایجاد میانبر (shortcut) برای مخاطبین مهم
اگر مخاطبین خاصی در واتساپ دارید که میخواهید به آنها سریعتر دسترسی داشته باشید، این ترفند برای شماست! میتوانید با دنبال کردن این مراحل، روی صفحه اصلی گوشی خود یک میانبر (shortcut) ایجاد کنید تا با لمس آن، مستقیماً به چت شخص موردنظر خود بروید:
واتساپ را باز کنید از تب چتها، چت شخص موردنظر را باز کنید.
روی سهنقطه بالای صفحه کلیک کنید.
روی گزینه More کلیک کنید.
حالا آخرین گزینهای که میبینید، یعنی Add shortcut را بزنید.
اگر برای اولین بار از این ترفند روی واتساپ استفاده میکنید، پنجرهای برای شما باز میشود که اجازه ایجاد میانبر روی صفحه اصلی گوشی را میخواهد. Allow را انتخاب کنید.
پس از طی کردن این مراحل، از واتساپ خارج شوید. حالا میتوانید روی صفحه اصلی گوشی خود، یک میانبر با عکس پروفایل شخص موردنظر ببینید. با کلیک بر روی آن، مستقیماً به صفحه چت مربوطه منتقل میشوید.
۵. عدم نمایش تصاویر واتساپ در گالری
شاید نمایش تصاویر واتساپ در گالری برایتان آزاردهنده باشد! اما خوشبختانه به راحتی میتوانید با این ترفند، از نمایش عکسهای واتساپ در گالری خود جلوگیری کنید. روی واتساپ خود این مراحل را دنبال کنید:
واتساپ را باز کنید و روی سهنقطه بالا کلیک کنید.
وارد Settings شوید.
گزینه Media visibility را غیرفعال کنید (روی آیفون: Save to Camera Roll).
راه دیگر این کار روی اندروید، کار چندان ساده نیست و کمی فنیتر است. باید یک فایل با اسم «nomedia.» در مسیر تصاویر یا ویدیوهای واتساپ بسازید. برای این امر، شما نیاز به یک فایلمنیجر نظیر ES File Explorer دارید. پس از نصب این فایلمنیجر و ورود به پوشه تصاویر یا ویدیوهای واتساپ از طریق آن، برروی دکمه New در سمت چپ ضربه زده و یک فایل با نام «nomedia.» بسازید. ایجاد چنین فایلی، مانع از اسکن این پوشه(ها) توسط گالری میشود (البته اگر مایل هستید که تصاویر دیگر پوشهها نیز در گالری به نمایش درنیاید، این روش را برای آنها نیز دنبال کنید).
۶. تغییر شماره تلفن در واتساپ بدون از بین رفتن پیامها
ممکن است که سیمکارت خود را عوض کرده و بخواهید که بدون حذف و نصب مجدد واتساپ، شماره خط خود را در این برنامه بهروز نمایید. خوشبختانه، تنظیمات موجود در خود واتساپ، امکان مهاجرت از اکانت فعلیتان به یک شماره دیگر را فراهم میکند:
به قسمت تنظیمات واتساپ و سپس قسمت Account وارد شوید.
روی Change Number و سپس روی Next بزنید.
فیلد اول را با شماره تلفن قدیمی و فیلد دوم را با شماره تلفن جدید پر کنید و سپس Next بزنید.
با زدن تیک Notify Contacts، یک پیام به مخاطبین خواهد رفت که شماره اکانت واتساپ شما تغییر کرده است. با استفاده از گزینه Contacts I have chats with، فقط به مخاطبانی که با آنها چت کردهاید پیام خواهد رفت. اگر میخواهید خودتان مشخصاً انتخاب کنید که به چه کسانی چنین پیامی برود، از گزینه …Custom استفاده کنید.
سوای آنکه چه گزینهای را در این مرحله انتخاب کنید، به گروههای شما پیامی مبنی بر تغییر شماره اکانت واتساپتان خواهد رفت.
در آخر هم روی Done کلیک کنید.
در این روش، چتهای شما از بین نخواهند رفت. اما اگر میخواهید روی تلفنی جدیدی شماره خود را وارد کنید، برای از بین نرفتن چتهای واتساپ باید از ترفند دومی که در همین آموزش باهم مرور کردیم استفاده کنید. اما حتی اگر از گوشی فعلی خود هم استفاده میکنید، ضرری ندارد که ترفند دوم را استفاده کرده و از چتهای خود در واتساپ، پیش از تغییر شماره بکاپ تهیه کنید.
۷. ترفند بولد کردن، ایتالیک کردن و خط کشیدن روی متن در واتساپ
از ترفند های جالب واتساپ که شاید از آن بیخبر باشید، تغییرات ظاهری متن است. امکانات bold و italic کردن و همچنین s̶t̶r̶i̶k̶e̶t̶h̶r̶o̶u̶g̶h̶ در واتساپ به شکلی مخفی وجود دارند که ترفند آن را به شما آموزش خواهیم داد. عکس زیر را هم ببینید.
بولد کردن: برای بولد کردن یک متن، کافیست آن را میان دو ستاره (*) قرار دهید.
مثلاً: *آیتیرسان* ⇐ آیتیرسان
ایتالیک کردن: برای ایتالیک کردن قسمتی از متن، آن را بین دو آندرلاین (_) قرار دهید.
مثلاً: _آیتیرسان_ ⇐ آیتیرسان
̶خ̶ط̶ ̶ک̶ش̶ی̶د̶ن̶ روی متن: برای آنکه روی متنی که میخواهد خط بکشید، آن بخش را بین دو علامت «~» قرار دهید.
مثلاً: ~آیتیرسان~ ⇐ ̶آ̶ی̶̶ت̶ی̶̶ر̶س̶ا̶ن̶
۸. فرستادن پیام به چندین نفر بدون ساختن گروه (broadcast)
اگر میخواهید به تعداد زیادی از مخاطبان خود در واتساپ یک پیام را ارسال کنید بدون آنکه یک گروه تشکیل دهید، این ترفند به شما کمک خواهد کرد. با استفاده از broadcast میتوانید تا ۲۵۶ نفر از مخاطبان خود را انتخاب کنید و برای آنها پیام ارسال کنید، بدون آنکه متوجه این موضوع شوند! پیامهایی که از طریق broadcast ارسال شوند، برای مخاطبان دقیقاً مانند پیام شخصی نشان داده میشود. برای این کار ساده، مراحل زیر را دنبال کنید:
در صفحه اصلی واتساپ خود، سهنقطه را بزنید.
از منوی کوچک باز شده، New broadcast را بزنید.
حالا میتوانید تا ۲۵۶ نفر را انتخاب و به broadcast خود اضافه کنید.
پس از آن، تیک سبز را بزنید.
حالا لیست broadcast شما ساخته شده است. هر پیامی که میخواهید به تمام این افراد فرستاده شود را در صفحه چت ایجاد شده بفرستید. دقت داشته باشید که اگر دریافتکنندگان این پیامها پاسختان را بدهند، پاسخ آنها در صفحه چت شخصی جدای آنها برای شما خواهد آمد.
۹. ترفند ارسال ویدیو کوتاه به صورت GIF در واتساپ
از امکانات دیگری که در واتساپ هم مانند تلگرام در خصوص ارسال ویدیو وجود دارد، ارسال ویدیو به صورت گیف (جیف) است. یعنی به راحتی میتوانید ویدیوهای کوتاه حدود ۵ ثانیهای را بدون آنکه نیاز به برنامه مجزایی داشته باشید، به راحتی تبدیل به GIF کنید.
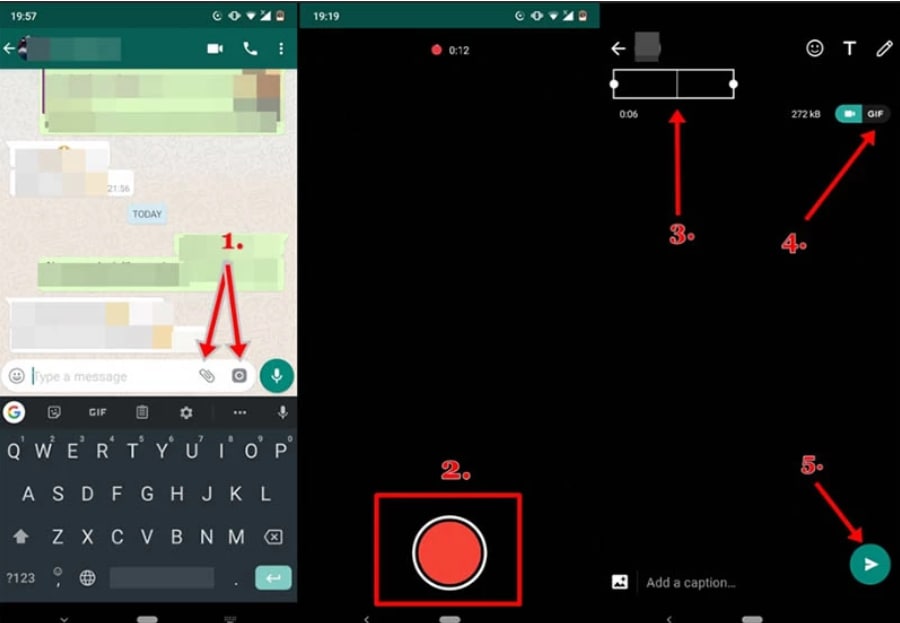
همانند تصویر بالا، به قسمت ارسال ویدیو بروید. طبیعتاً هم میتوانید همان لحظه ویدیویی ضبط کنید، هم میتوانید از گالری خود ویدیویی انتخاب کنید.
از نوار تایملاین بالا (قسمت ۳ تصویر)، بخش موردنظر خود از ویدیو را انتخاب کنید.
سپس حالت را از ویدیو به GIF تغییر دهید (قسمت ۴ تصویر).
اکنون GIF شما آماده ارسال است.
۱۰. با این ترفند، پیامهای مهم را در واتساپ علامتگذاری کنید!
احتمالاً برای شما هم پیش میآید که در واتساپ با پیامهایی روبهرو شوید که احتمال دهید بعدها هم نیاز به آن خواهید داشت. با این ترفند میتوانید پیامهای مهمی را که روزانه میبینید، ستارهدار کنید!
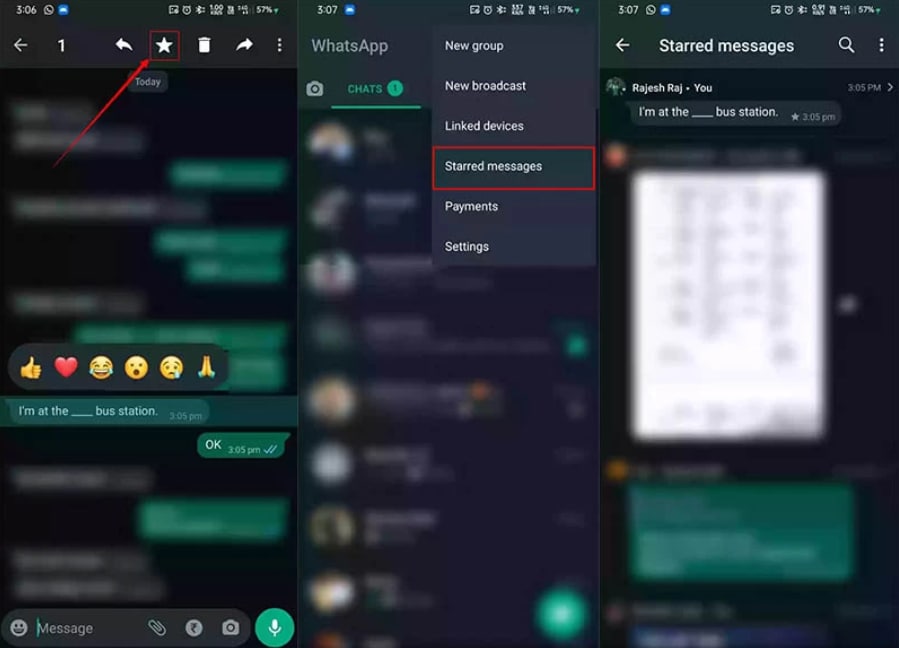
به چت موردنظر بروید.
روی پیامی که میخواهید علامتگذاری کنید، نگه دارید.
سپس روی آیکون ستاره کلیک کنید. اکنون پیام شما ستارهدار شده است.
حالا برای تماشای پیامهای علامتگذاری شده، به صفحه اصلی واتساپ بروید و روی سهنقطه کلیک کنید.
از منوی کوچک باز شده، گزینه Starred messages را انتخاب کنید.
حالا صفحهای از تمام پیامهای ستارهدار شده را میتوانید ببینید.
۱۱. ترفند آرشیو کردن یا مخفی کردن یک چت در واتساپ
یکی از آپشنهای خوب واتساپ که بازهم امکان جدیدی برای پیامرسانها نیست، امکان آرشیو کردن مکالمات با مخاطبان است. حالا از این ترفند میتوانید استفاده کنید تا چتی که نمیخواهید کسی به صورت تصادفی در واتساپ شما ببیند را مخفی کنید! آموزش را مطابق تصویر دنبال کنید:
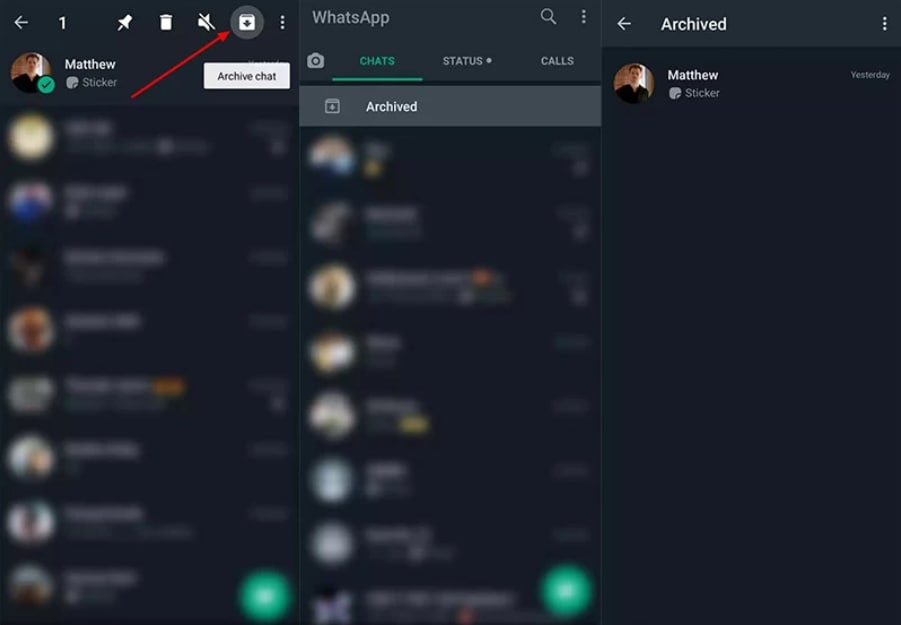
در صفحه اصلی واتساپ، چت موردنظر را با نگه داشتن رو آن، انتخاب کنید. سپس روی گزینه Archive chat (آیکون آرشیو) کلیک کنید. چت موردنظر شما به قسمت آرشیو منتقل شده و از صفحه اصلی واتساپ حذف میشود. پس از آرشیو کردن یک چت، گزینه Archived به قسمت بالای واتساپتان اضافه خواهد شد که با کلیک بر روی آن، به چتهای آرشیو شده دسترسی پیدا میکنید.۱۲. چه کسی پیام شما را در گروه دیده است؟به عنوان آخرین ترفند، به سراغ روشی میرویم که به شما اجازه میدهد تا متوجه شوید چه کسانی پیام شما را دیدهاند یا وویس شما را شنیدهاند!
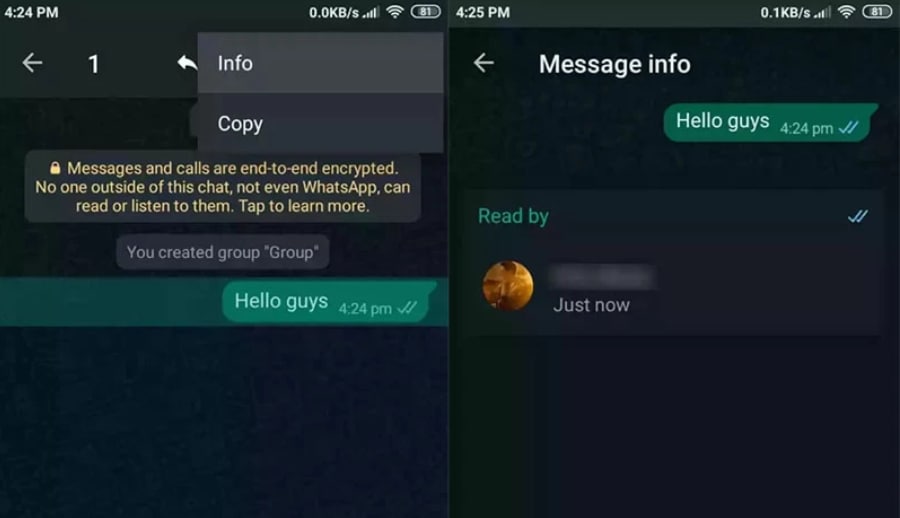
برای این کار، به گروه موردنظر بروید و روی پیام خود نگه دارید.
سپس از منوی کوچک باز شده، گزینه Info را انتخاب کنید.
اکنون در صفحه باز شده میتوانید در قسمت Read by مشاهده کنید چه کسانی پیام شما را خوانده یا دیدهاند.
اگر پیامی که انتخاب میکنید، یک پیام صوتی (وویس) یا عکس باشد، قسمتی اضافه میشود که نشان میدهد چه کسانی آن وویس را شنیده یا عکس را باز کردهاند.
در این آموزش، ۱۲ ترفند گوناگون از واتساپ را مرور کردیم. چند مورد از ترفندهای فوق را مفید یافتید؟ اگر ترفند دیگری میشناسید، در بخش نظرات با دیگر کاربران و ما به اشتراک بگذارید.












