
چگونه ویجتهای پیشفرض ویندوز ۱۱ را حذف کنیم؟
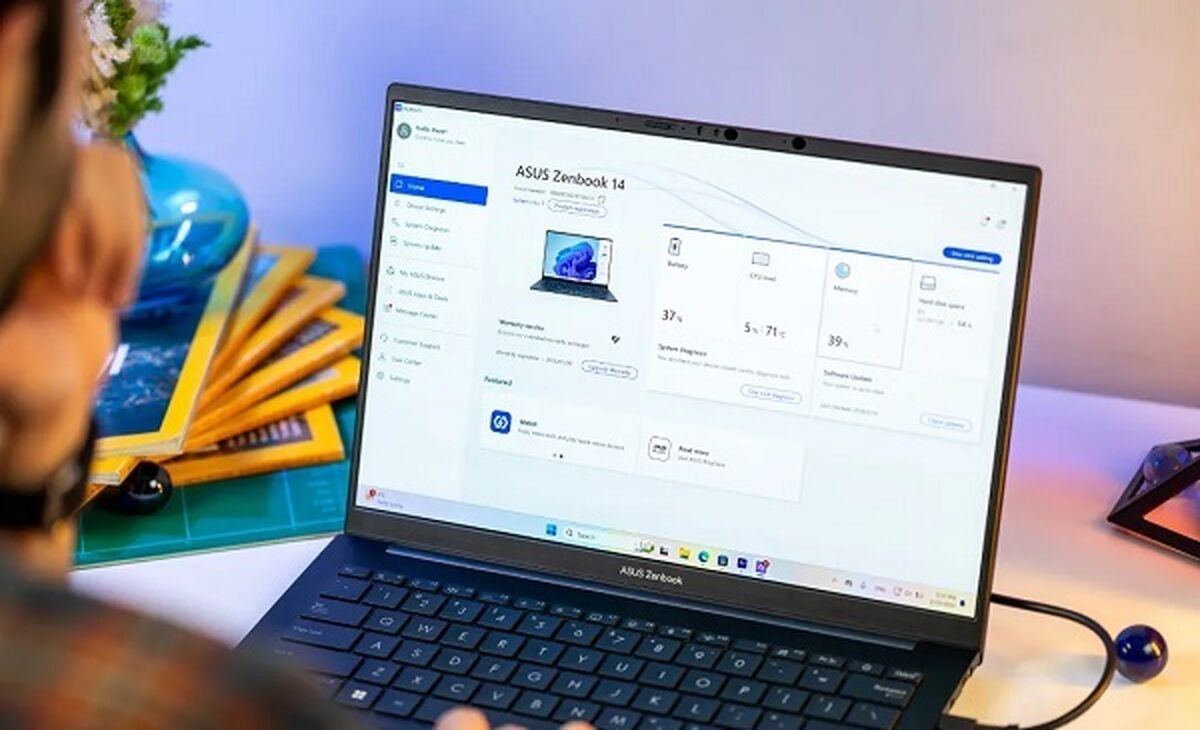
اگر از ویجتهای ویندوز ۱۱ خسته شدهاید، میتوانید آنها را بهطور کامل حذف کنید. در مقالهی پیش رو، با نحوهی انجام این کار آشنا میشویم.
به گزارش اقتصادآنلاین به نقل از زومیت، اگر از ویندوز ۱۱ استفاده میکنید، قطعاً برایتان پیش آمده است که ناخواسته نشانگر ماوس را روی دکمهی ویجت در گوشهی نوار وظیفه قرار دهید و ویجتها بخش زیادی از صفحهنمایش را اشغال کنند. شاید اگر چنین دکمهای در کار نباشد، بسیاری از افراد اصلاً تمایلی به بازکردن بخش ویجتها نداشته باشند.
یکی از کاربردی ترین قابلیتهای ویندوز ۱۱ امکان حذف کاملِ ویجتها از نوار وظیفه است. اگر شما هم از افرادی هستید که ویجتهای ویندوز ۱۱ را مفید نمیدانند، خوشبختانه میتوانید آنها را بهطور کامل حذف کنید؛ اما چنانچه گهگاهی از این بخش استفاده میکنید، توصیه میکنیم فقط گزینهی دسترسی به ویجت در نوار وظیفه را غیرفعال کنید. درادامه، به نحوهی غیرفعال کردن ویجتها با استفاده از روشهای مختلف میپردازیم.
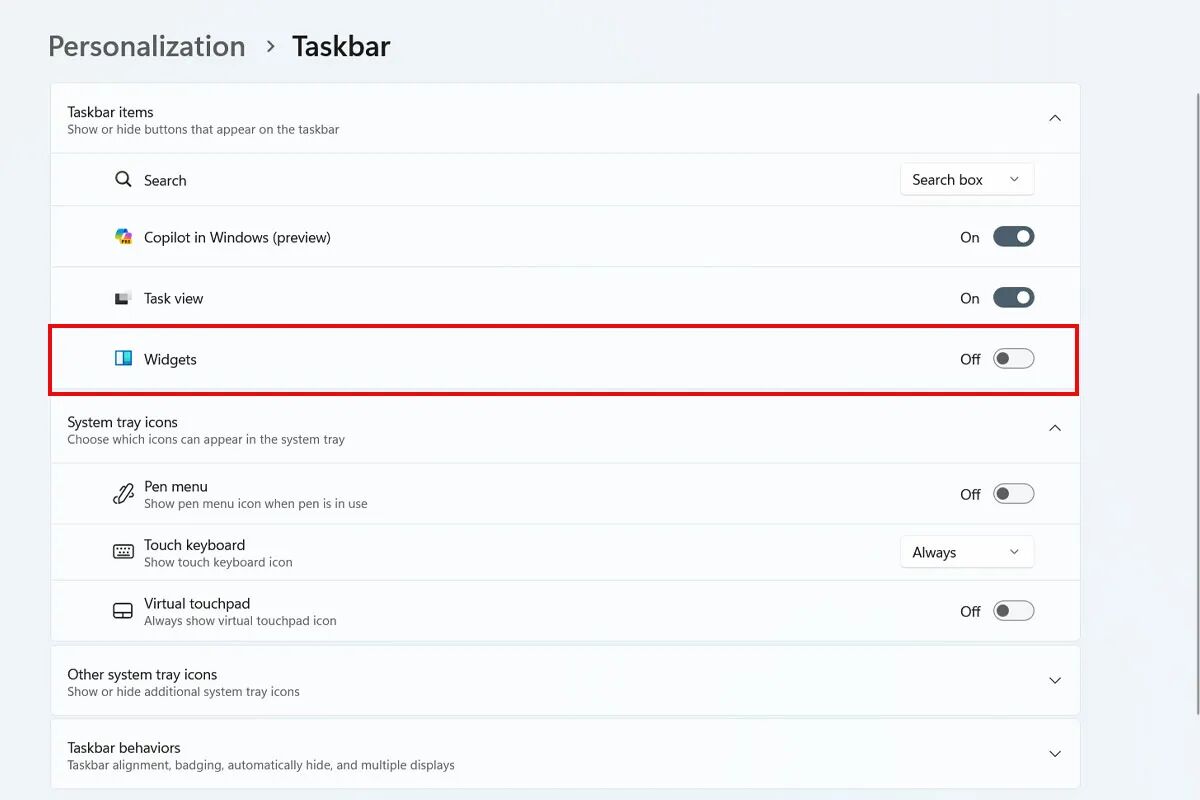
غیرفعال کردن ویجتهای ویندوز ۱۱ از نوار وظیفه
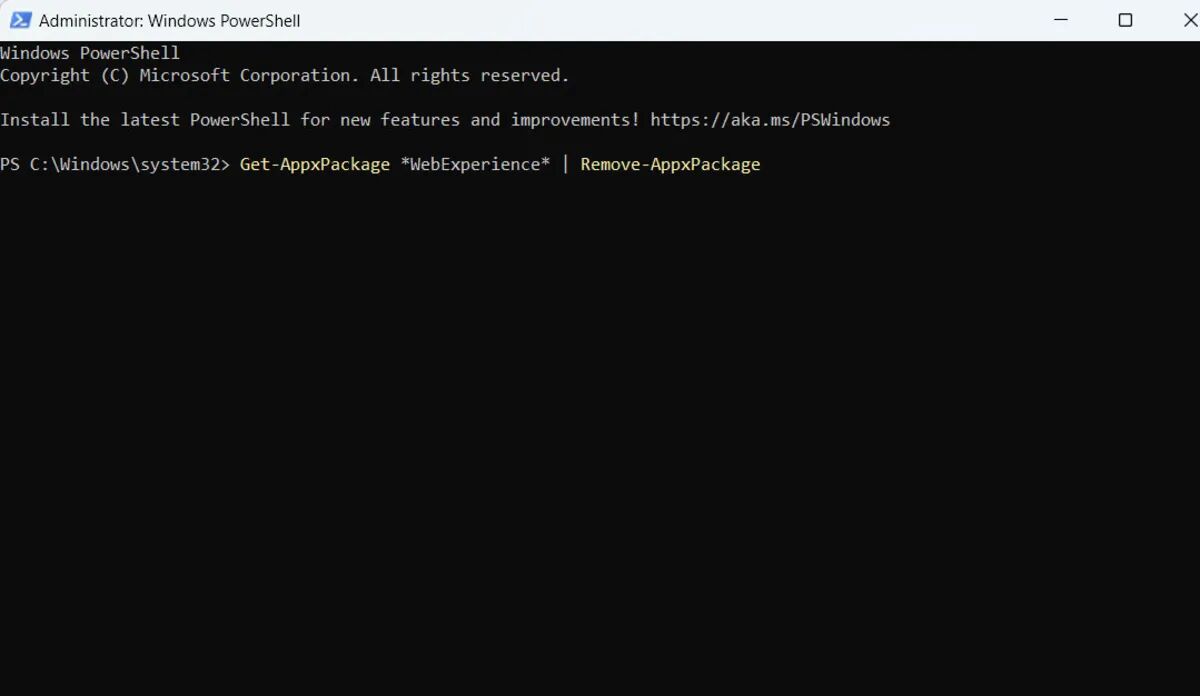
اگر دوست ندارید ویجتها را بهطور کلی حذف کنید و صرفاً با نمادهای موجود در نوار وظیفه مشکل دارید، میتوانید با استفاده از روش زیر این نمادها را حذف کنید.
روی نوار وظیفه راستکلیک کنید.
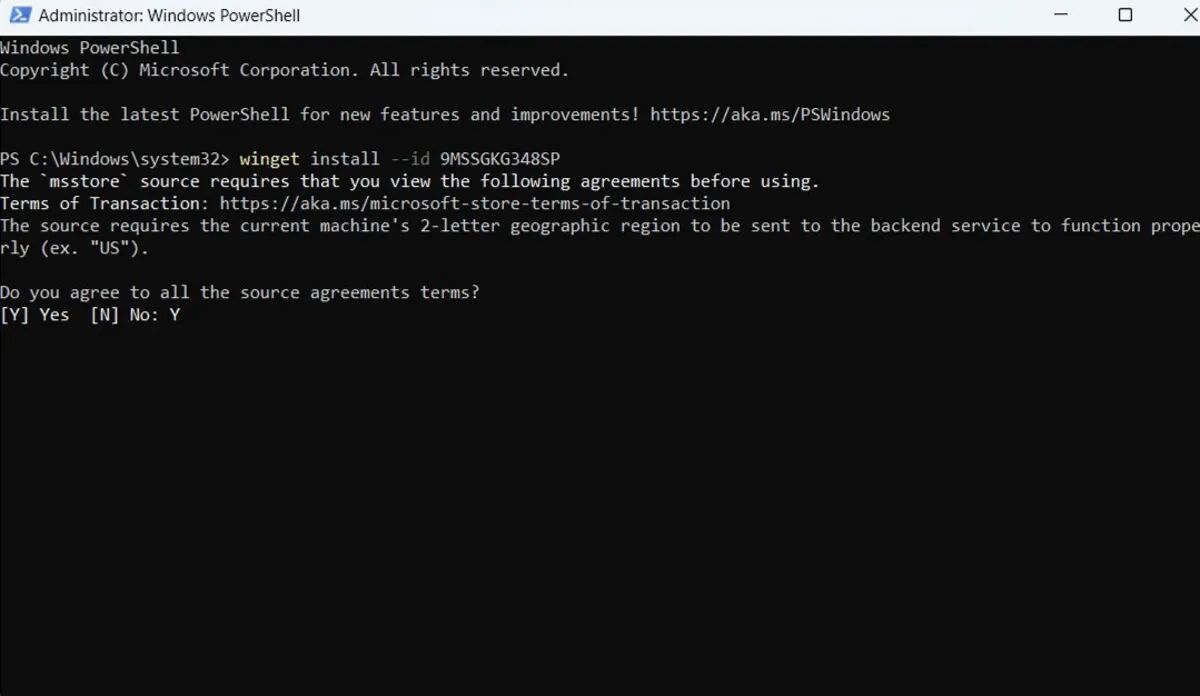
گزینهی Taskbar Settings را انتخاب کنید.
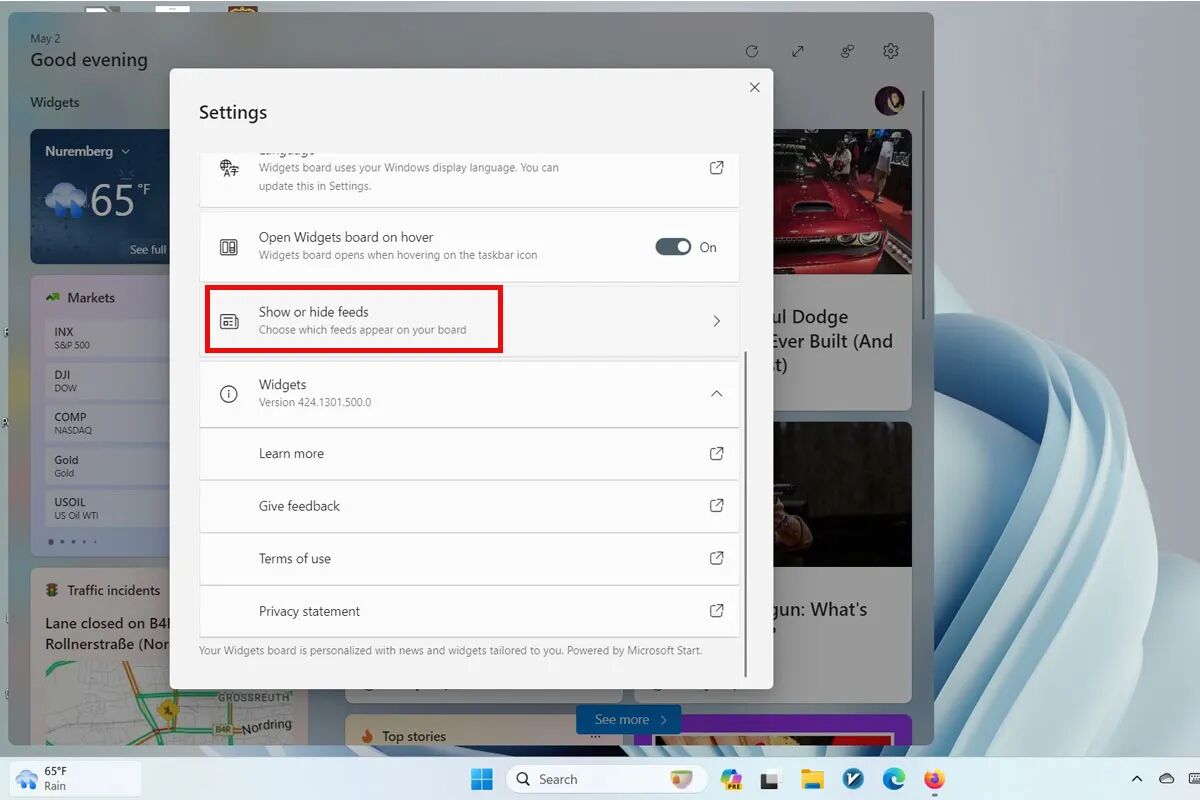
کلید روبهروی Widgets را از On به Off تغییر دهید.
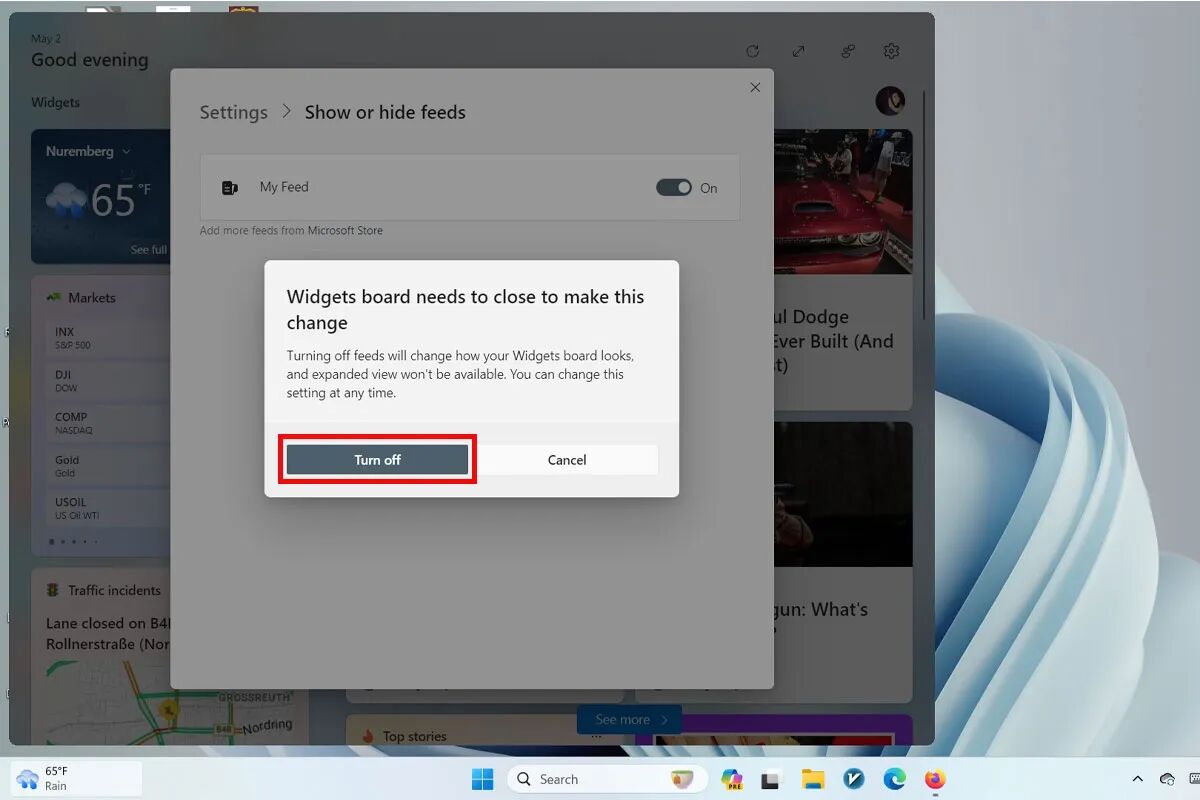
با انجام مراحل مذکور دیگر خبری از نماد ویجت در نوار وظیفه نخواهد بود؛ ولی همچنان با فشردن کلیدهای Windows + W میتوانید آنها را مشاهده کنید. شاید این موضوع اهمیت چندانی نداشته باشد؛ ولی بد نیست بدانید که ویجتها هنوز هم در پسزمینه اجرا میشوند و در حال استفاده از منابع سیستمتان هستند.
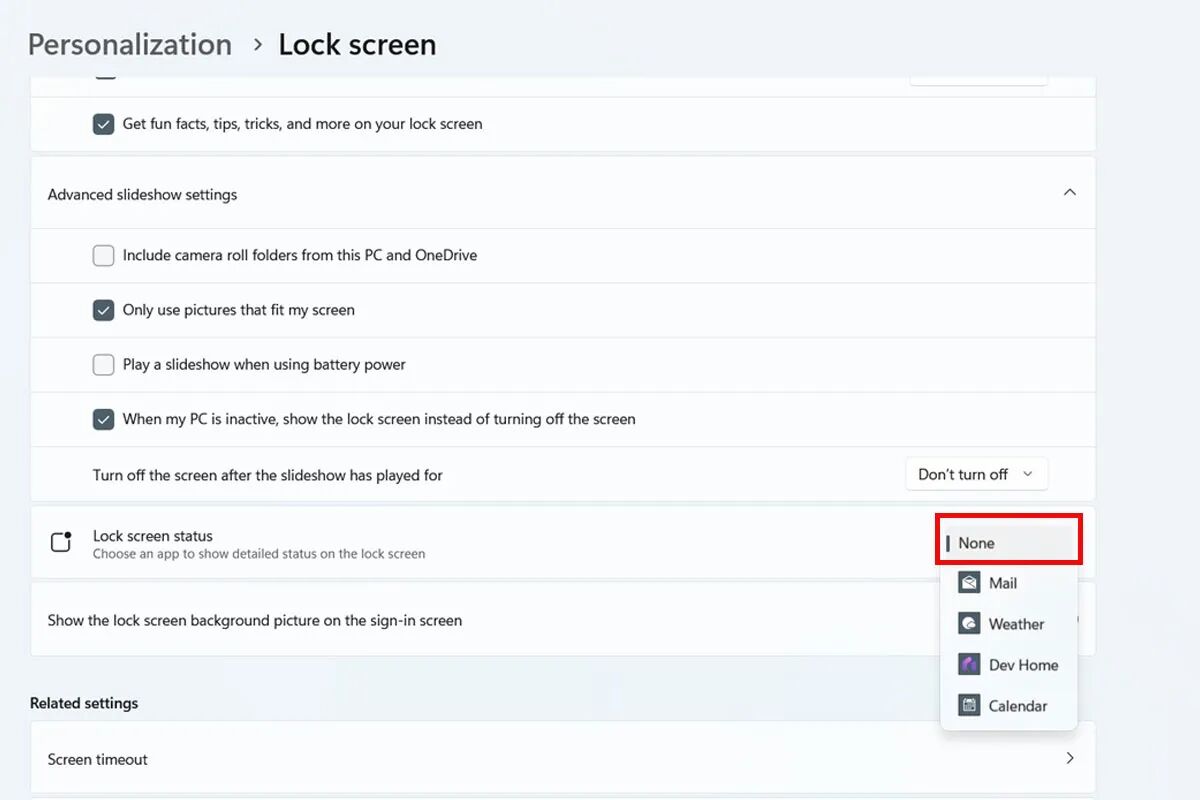
حذف کلیِ ویجتها با دستور PowerShell
همانطور که اشاره شد، روش قبل تنها از بازشدن ویجتها بهاشتباه جلوگیری میکند و ویجتها هنوز هم در دسترس قرار دارند. برای اینکه ویجتها کاملاً حذف شوند، طبق مراحل زیر از دستور PowerShell استفاده کنید:
PowerShell را در منوی استارت جستوجو کنید.
روی Windows PowerShell راست کلیک و سپس Run as administrator را انتخاب کنید.
دستور زیر را تایپ کنید و Enter را فشار دهید.
Get-AppxPackage *WebExperience* | Remove-AppxPackage
پس از تکمیل مراحل، بخش ویجتها بهطور کامل از ویندوز ۱۱ حذف میشود. حتی گزینهی Widgets را در برنامهی تنظیمات برای کنترل نماد آبوهوا در نوار وظیفه پیدا نخواهید کرد.
درصورتیکه از حذف ویجتها پشیمان شدید، طبق مراحل قبل پیش بروید. ولی این بار دستور زیر را در کادر مربوطه تایپ کنید و سپس Enter را بزنید:
winget install --id ۹MSSGKG۳۴۸SP
درادامه، Y را تایپ کنید و مجدداً Enter را فشار دهید.
برای اعمال تغییرات، کامپیوتر را ریاستارت کنید.
غیرفعال کردن اخبار در بخش ویجتها
اگر میخواهید بخش ویجتها باقی بماند، ولی ترجیح میدهید فقط ویجتهای اصلی را مشاهده کنید؛ مایکروسافت گزینهای را برای غیرفعالسازی بخش فید خبری نیز ارائه کرده است که به شما امکان میدهد صرفاً ویجت اخبار را حذف کنید.
روی ویجت آبوهوا در نوار وظیفه کلیک کنید یا کلیدهای Windows + W را فشار دهید.
نماد تنظیمات در گوشهی بالا سمت راست را انتخاب کنید.
روی Show or hide feeds ضربه بزنید.
درانتها برای غیرفعال کردن فید اخبار، دکمهی روبهروی My Feed را فشار دهید و Turn off را انتخاب کنید
پس از تکمیل مراحل مذکور، فید اخبار در بخش ویجتها غیرفعال میشود و فقط به ویجتهایی همچون آبوهوا و تقویم دسترسی خواهید داشت.
غیرفعال کردن ویجتها در لاک اسکرین ویندوز ۱۱
در دستگاههایی که از نسخهی ۲۳H۲ و جدیدتر ویندوز ۱۱ استفاده میکنند، ویجتها در صفحهی قفل نیز نمایش داده میشوند. اگر ترجیح میدهید صفحهی قفل ویندوز عاری از هرگونه ویجت مثل آبوهوا و تقویم و اخبار مختلف باشد، با دنبالکردن مراحل زیر میتوانید آنها را غیرفعال کنید.
به Settings و سپس Personalization بروید.
Lock screen را انتخاب کنید.
گزینهی Lock screen status را روی حالت None قرار دهید تا هیچ ویجتی در صفحهی قفل نمایش داده نشود.
اگر به چنین ترفندهایی علاقه دارید، بهترین ترفندهای مخفی ویندوز ۱۱ را از دست ندهید. همچنین درصورتیکه هنگام انجام مراحل فوق با مشکلی مواجه شدید، حتماً در بخش دیدگاهها سؤالاتتان را مطرح کنید.













