ترفندهای ساده و راحت فتوشاپ برای مبتدی ها + آموزش
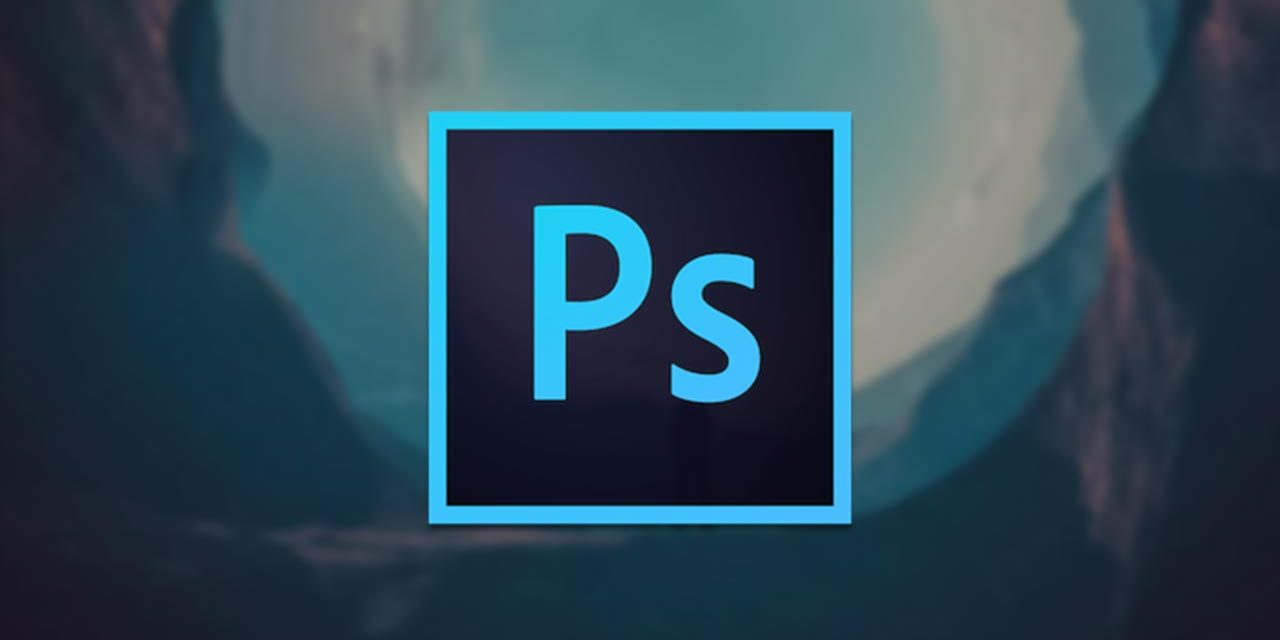
فتوشاپ بهترین نرم افزار ویرایش عکس است که تصاویر شما را زیبا میکند.
به گزارش اقتصادآنلاین به نقل از باشگاه خبرنگاران، فتوشاپ بهترین نرم افزار ویرایش عکس است. این برنامه با استفاده از مهارتها و ویژگیهای مناسب، تصاویر شما را زیبا میسازد. در ادامه به شما نحوه ویرایش تصاویر با استفاده از فتوشاپ را آموزش میدهیم.
۱. چیزها را به آسانی انتخاب کنید
انتخاب کارایی ابزار اولین گام برای انجام فتوشاپ مهم است. در فتوشاپ ابزارهای مختلفی وجود دارد که به شما امکانات بیشتری برای زیبا سازی ابزار میدهید انتخاب وجود دارد و تسلط بر هر کدام به شما کنترل بسیار بیشتری میدهد. ابزار Rectangular Marquee Tool هر چیزی را در یک مربع انتخاب میکند در حالی که ابزار Lasso درست در زیر آن به شما امکان میدهد هر شکلی را که میخواهید بکشید.
برای انتخابهای دقیق تر، میخواهید از سه ابزار انتخاب در شکاف چهارم نوار ابزار درست زیر ابزار کمند استفاده کنید. با کلیک کردن سریع روی نماد به این ابزار تغییر میکند در حالی که ماوس را نگه دارید به شما امکان میدهد بین سه گزینه جابجا شوید:
ابزار انتخاب شی: این ابزار فرآیند انتخاب را با تلاش برای تجزیه و تحلیل و انتخاب یک شی در تصویر شما تنها با یک کلیک ساده میکند. فقط مطمئن شوید که کادر Object Finder نزدیک بالای پنجره تیک خورده باشد. همیشه در اولین تلاش بینقص نیست، اما میتوانید روی گزینههای Add to Selection یا Subtract from Selection در بالا کلیک کنید و سپس از ماوس برای اضافه کردن موارد بیشتری به انتخاب اولیه یا برداشتن قطعات تا زمانی که کامل شود استفاده کنید. به عنوان مثال، من از Object Selection برای انتخاب کیک روی بشقاب استفاده کردم.
ابزار انتخاب سریع: به شما این امکان را میدهد که ماوس را روی تصویر بکشید و نرم افزار به طور خودکار قسمتهایی را که میروید شناسایی کرده و آنها را انتخاب میکند. اگر هنگام کلیک کردن و کشیدن کلید Command را نگه دارید، میتوانید بخشهایی از انتخاب را حذف کنید.
ابزار Magic Wand: با یک کلیک، این ابزار سعی میکند پیکسلهای هم رنگی را که در حال لمس هستند انتخاب کند. به عنوان مثال، با کلیک بر روی یک صفحه سفید روی یک میز قهوهای اطمینان حاصل میشود که فقط بخشهای سفید لمس کننده انتخاب شده اند. برای استفاده حداکثری از آن، باید Tolerance را در نوار Options تنظیم کنید. این عدد میتواند از ۰ تا ۲۵۵ باشد. هرچه این عدد بیشتر باشد، پیکسلهای بیشتری را انتخاب میکند، اما اگر بین ۱۰ تا ۸۰ باشد معمولاً خدمات بهتری دریافت میکنید. این برای حذف آسمان یا پس زمینه از تصاویر عالی است.
۲. پر کردن محتوا و شفای لکهها
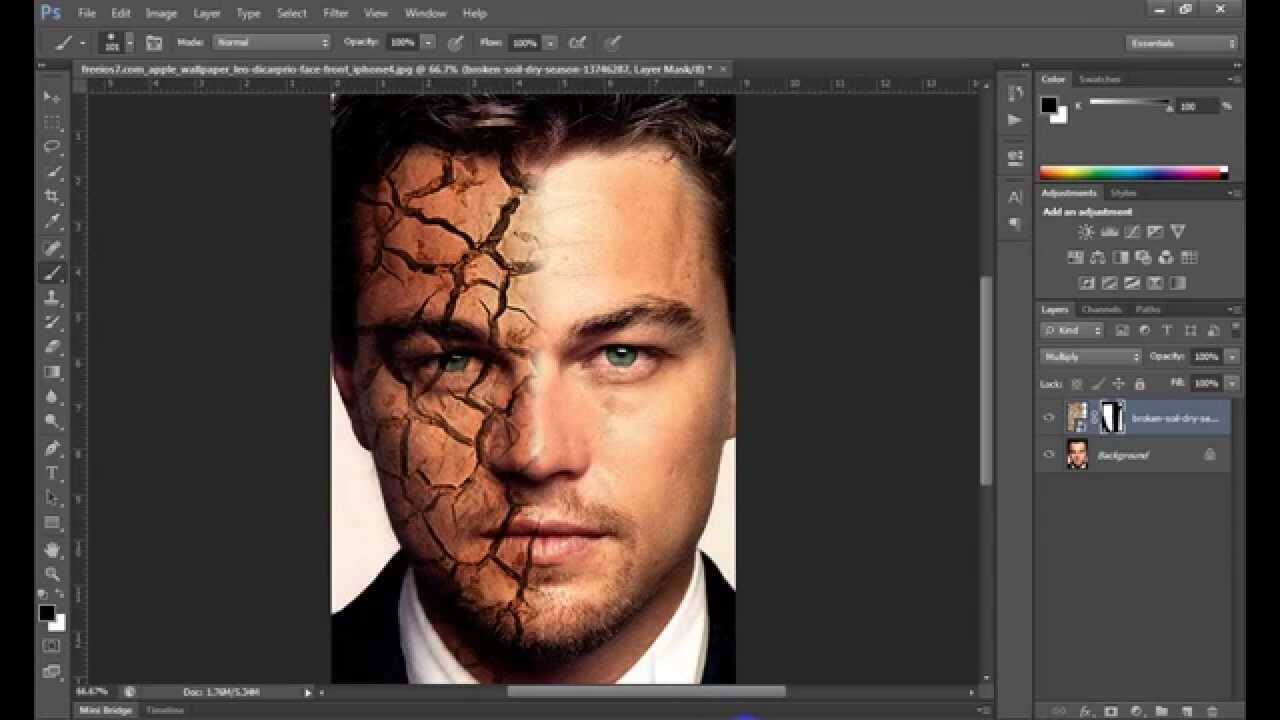
گاهی اوقات شما یک عکس شگفت انگیز میگیرید تا متوجه شوید که چیزی در عکس وجود دارد که از کمال آن میکاهد. خوشبختانه فتوشاپ به راحتی میتواند به شما کمک کند تا از شر این حواس پرتی ناخوشایند خلاص شوید.
فتوشاپ: براش Spot Healing که برای حذف گرد و غبار از داک سوییچ استفاده میشود.
Spot Healing Brush: این ابزار با یک نماد نواری با یک دایره انتخاب نشان داده میشود و در نوار ابزار یافت میشود. روی نماد طولانی کلیک کنید تا ابزارهای اضافی ظاهر شوند. شما میتوانید از این برس برای پاک کردن گرد و غبار روی اشیاء، موهای سگ روی لباس، زگیل روی صورت افراد یا هر علامت مزاحم دیگری به سادگی با کشیدن روی آنها استفاده کنید. هر چه مسواک به اندازه ناحیهای که نیاز به ترمیم دارد نزدیکتر باشد، ابزار دقیقتر خواهد بود.
Clone Stamp Tool: این ابزار بسیار مفیدی است که به شما امکان میدهد ناحیهای از تصویر خود را انتخاب کنید و سپس با استفاده از آنچه در آنجا است نقاشی کنید.
ge و از آن برای نقاشی روی اسباب بازیهای ساحلی یا افراد در پس زمینه استفاده کنید.
برای استفاده از آن: ابزار Clone Stamp را انتخاب کنید، از کلید میانبر Option استفاده کنید + از جایی که میخواهید بکشید کلیک کنید، اکنون کلیدها را رها کرده و از ماوس برای نقاشی روی مناطقی که نمیخواهید ببینید استفاده کنید.
Content-Aware Fill: این یکی از ابزارهایی است که فتوشاپ را به بهترین نرم افزار ویرایش عکس تبدیل میکند. شما میتوانید این را مانند سواره نظام در نظر بگیرید که زمانی که یک منطقه بزرگ به جای یک نقطه کوچک نیاز به تعمیر دارد، فراخوانی میشود. هوش مصنوعی فتوشاپ سعی میکند یک ناحیه انتخاب شده را بر اساس آنچه در تصویر تشخیص میدهد پر کند. به عنوان مثال، خلاص شدن از شر اشیاء حواس پرتی در پس زمینه یک عکس ساحلی و جایگزینی آن با ماسه.
برای استفاده از آن: ناحیهای را انتخاب کنید که میخواهید جایگزین شود، سپس از کلید میانبر Command + F۵ استفاده کنید. مطمئن شوید که Content-Aware در منوی کشویی Contents فهرست شده است، سپس OK را انتخاب کنید.
اکنون فتوشاپ برای جایگزینی قسمتهای انتخاب شده از تصویر کار میکند. گاهی اوقات کار بینقصی را انجام نمیدهد، بنابراین ممکن است لازم باشد آن را چند بار انجام دهید تا درست انجام شود. سپس با Healing Brush یا Clone Stamp Tool بروید تا تکههای کوچک را تمیز کنید.
۳. رنگ و نور کامل با ماسکهای تنظیم
گاهی اوقات شما یک عکس میگیرید و عکس کمی تاریک میشود یا آنقدر که میخواهید برجسته نمیشود. خوشبختانه، ماسکهای تنظیم به شما این امکان را میدهند تا عناصر تصاویر خود را بدون تغییر دائمی لایه اصلی تغییر دهید. چندین ماسک تنظیم وجود دارد که میتوانید از بین آنها انتخاب کنید، اما ماسکهایی که میخواهید ابتدا به آنها مسلط شوید روشنایی/کنتراست و رنگ/اشباع هستند.
روشنایی/کنتراست: وقتی با عکسی که بسیار تیرهتر یا درهمتر از آن چیزی است که انتظار داشتید، از آن استفاده کنید. فقط توجه داشته باشید که اگر یک تصویر برای شروع خیلی تاریک یا خیلی روشن باشد، با نویز پر میشود (پیکسلی به نظر میرسد) و نمیتوان آن را ذخیره کرد.
برای انجام این کار: به Images > Adjustments > Brightness/Contrast > نوارها را بکشید تا تصویر خوب به نظر برسد.
هنگامی که یک لایه روشنایی/کنتراست ساخته شد، میتوانید در هر زمان که بخواهید، لغزندهها را از زبانه لایهها در حین انتخاب لایه تنظیم تنظیم کنید.
شما میتوانید رنگها و تنهای درون تصویر خود را تنها با چند کلیک و کشیدن به طور کامل تغییر دهید. تغییر جزئی میتواند به شما در تصحیح رنگهایی که بیش از حد بی صدا ظاهر شده اند کمک کند. از طرف دیگر، شما همچنین میتوانید تنظیمات شدیدی را برای یک افکت دیوانه انجام دهید.
Hue تعیین میکند که پیکسلهای تصویر از چه رنگهای پایهای بیرون میآیند. اشباع شدت آن رنگها را تعیین میکند. در نهایت، Lightness مشخص میکند که تصویر چقدر روشن یا تاریک است.
تغییر فقط یک رنگ با Hue/Saturation: اگر میخواهید فقط یک رنگ را در تصویر تغییر دهید، میتوانید این کار را انجام دهید. مثلا تغییر رنگ کاردک، اما هیچ چیز دیگری. در حالی که در منوی Hue/Saturation هستید، روی نماد انگشت اشاره کلیک کنید، سپس روی یک رنگ خاص روی تصویر کلیک کنید. در نهایت، لغزندههای Hue، Saturation و Lightness را همانطور که میخواهید برای آن رنگ تنظیم کنید.
۴. سه فیلتر مهم: شارپن، تاری، DEHAZE
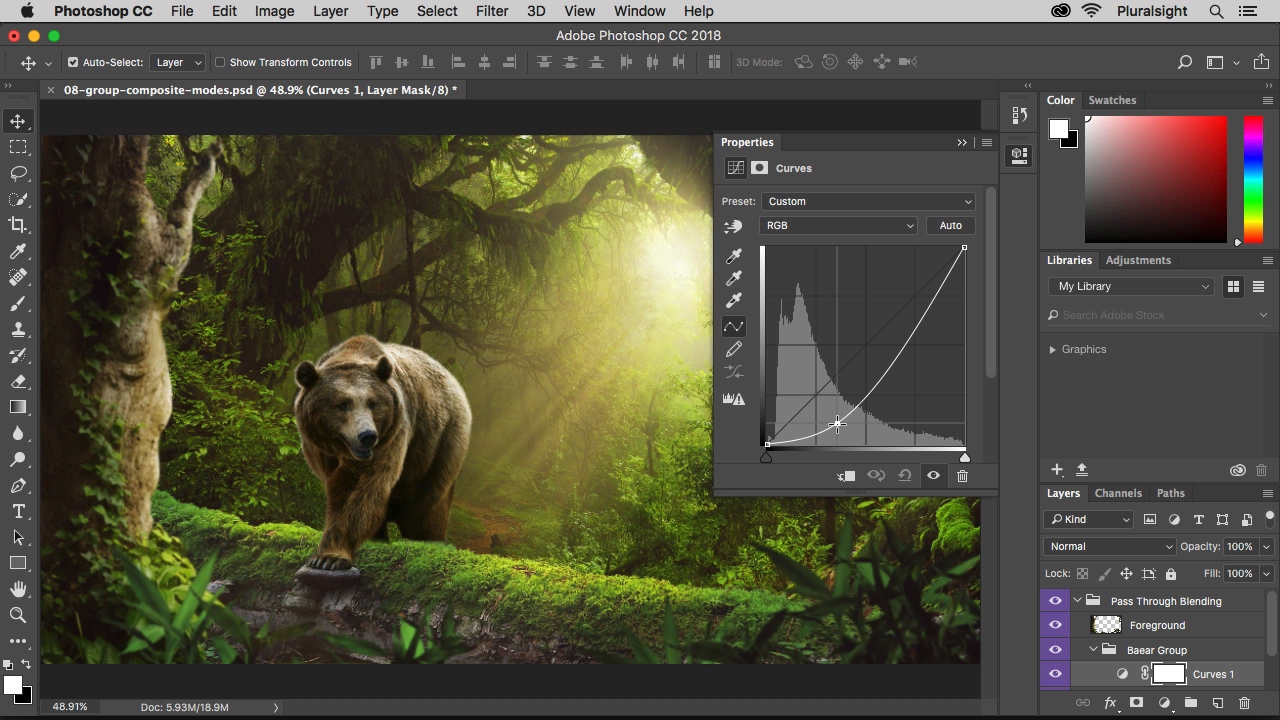
فیلترها در فتوشاپ (که در امتداد نوار منوی بالایی قرار دارند) فراتر از انتخاب یک پوشش Sepia هستند. آنها به شما این امکان را میدهند که تنظیمات مختلفی را روی تصویر خود به طور دقیق تنظیم کنید تا واقعاً به برجسته شدن چیزها کمک کند. مواردی که میخواهید بیشتر با آنها آشنا شوید عبارتند از Sharpen، Blur و Dehaze.
همانطور که از نام آن پیداست، شارپ فوکوس تصویر شما را افزایش میدهد و عکس را واضحتر نشان میدهد. اگر به سختی به اندازه کافی واضح نباشد، این میتواند عکس را ذخیره کند، اما انتظار نداشته باشید که در عکسهای واقعاً تار معجزه کند. وقتی روی عکس سگم، پنی استفاده میشد، چشمهایش مانند تک تک تارهای خزش شفافتر میشد.
پنج گزینه در منوی Sharpen Filter وجود دارد، بنابراین آزمایش کنید تا ببینید کدام یک برای هر سناریویی بهتر کار میکنند. فقط این کار را زیاد انجام ندهید وگرنه تصویر شما پیکسلی به نظر میرسد.
فیلتر Blur میتواند برای به هم ریختن برخی از عناصر عکس شما استفاده شود و توجه بهتری را به قسمتهای متمرکز جلب کند. به عنوان مثال، من یک تصویر از یک بازی و ساعت نینتندو گرفتم، اما آشپزخانه نامرتب من در پسزمینه حواستان را پرت میکند، بنابراین آن را تار کردم. ۱۶ گزینه در زیر فیلترهای گالری Blur و Blur وجود دارد، بنابراین همه آنها را امتحان کنید تا احساسی نسبت به آنها پیدا کنید.
برای انجام این کار: ابتدا یک لایه Duplicate از تصویر ایجاد کنید. بعد، در تصویر پایین، به Select > Subject بروید. اگر نیاز به استفاده از ابزارهای انتخاب برای پاکسازی انتخاب موضوع دارید، اکنون این کار را انجام دهید. اکنون به Select > Modify > Expand > Enter ۵ pixels > OK بروید. وقتی این کار تمام شد، به Edit > Content-Aware Fill بروید. سوژه اصلی از تصویر حذف خواهد شد.
پس از حذف سوژه قسمت پایین را انتخاب کنید. Control + روی لایه پایین کلیک کنید > Convert to Smart Object. اکنون به Filter > Blur Gallery > Tilt-Shift بروید. یک قسمت تاری ظاهر میشود. میتوانید تاری را در نوار لغزنده سمت راست افزایش دهید یا در مرکز دایره در قسمت تار کلیک کنید تا محل تاری را جابجا کنید. قسمت Blur Tilt-Shift را در پایه سوژه خود قرار دهید تا در فوکوس باشد و پس زمینه محو شود. اگر مناطقی در اطراف سوژه وجود دارد که تمیز نیستند، با یک پاک کن به اطراف بروید و آن را تمیز کنید.
Dehaze گزینهای است که در فیلتر Camera Raw قرار دارد. این به شما کمک میکند مههای جوی را از بین ببرید و در نتیجه تصویر را واضحتر نشان میدهد. به عنوان مثال، زمانی که من از این غذای شاد عکس گرفتم، خورشید درخشان باعث شد که رنگ زرد جعبهها منعکس شود و تصویر را تیره کند. Dehaze آنهایی که پرتوهای زرد را منعکس میکردند را از بین برد.
بیشتر بخوانید؛
چگونه موبایل دزدیده شده را غیرفعال کنیم؟
خطر VPN همیشه روشن برای اطلاعات گوشی
ترفندهایی در کیبورد برای انتخاب متن در گوشی و دسکتاپ
۵. با قلموهای رنگ آمیزی و مداد واقع گرایانه بکشید
برخی از ما دوست داریم از فتوشاپ به عنوان یک نرم افزار نقاشی با کمک تبلت طراحی یا با استفاده از فتوشاپ در iPad با مداد اپل استفاده کنیم. برای اینکه قلم مو سکتههایی را ارائه دهد که واقعاً شبیه رسانههای فیزیکی هستند، باید Opacity و جریان براشهای خود را تنظیم کنید. این تنظیمات در نزدیکی بالای پنجره فتوشاپ زمانی که ابزار براش انتخاب میشود، مشاهده میشود.
درصد Opacity تعیین میکند که حرکات قلم مو چقدر شفاف هستند، در حالی که Flow به شما اجازه میدهد تا با هر بار عبور، حرکات را تیرهتر کنید.
چگونه این کار را انجام دهیم: برای یک ضربه مداد مانند، از یک قلم موی ساده استفاده کنید و سپس Opacity را روی ۲۵ ٪ و جریان را روی ۲۳ ٪ تنظیم کنید. با درصدها، برسها و اندازههای مختلف برس را آزمایش کنید تا حس مناسبی برای کار خود داشته باشید.
هنگام نقاشی یا طراحی، از پس زمینه خاکستری روشن استفاده کنید. این شما را از ایجاد تصاویر خیلی روشن یا خیلی تاریک جلوگیری میکند.
فتوشاپ میتواند ابزار دلهرهآوری برای مبتدیان باشد، اما زمانی که این ابزارها را به خوبی کنترل کنید و در حین ویرایش یک تصویر از آنها استفاده کنید، میتوانید تصاویر خود را تا حد کمال ارتقا دهید. با خودتان صبور باشید و از هر اشتباهی که ممکن است مرتکب شوید درس بگیرید.












