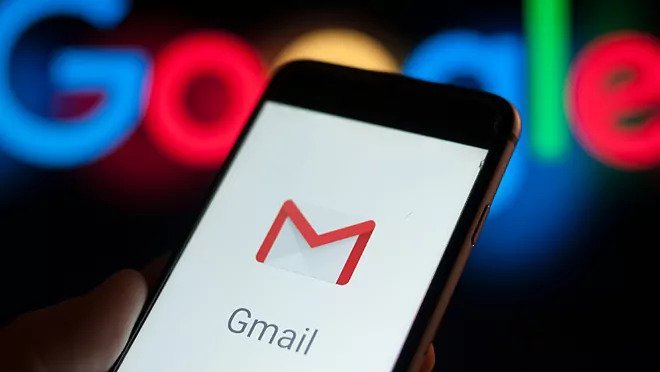با انبوه ایمیل های خوانده نشده چه کنیم؟
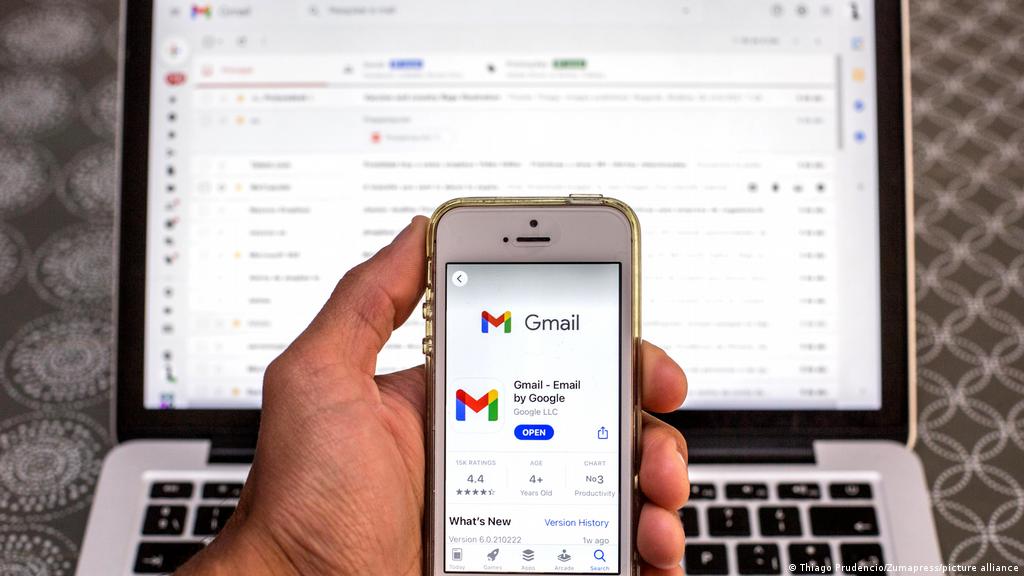
بسیاری از کاربران هنگام مراجعه به ایمیل خود، از مشاهده انبوه پیامهای خوانده نشده دچار اضطراب میشوند.
به گزارش اقتصادآنلاین به نقل از باشگاه خبرنگاران، جستجوی صندوق ورودی خالی میتواند شبیه به جنگیدن در یک نبرد باخت هر روز باشد. حتی زمانی که سعی میکنید به ایمیلهای عقب افتاده خود رسیدگی کنید، پیامهای بیشتری بزرگنمایی میکنند، اما اگر یک بازنشانی کامل انجام دهید، چه؟ به جای مرتب کردن آرشیو خاک خورده، میتوانید آن را در یک لحظه حذف کنید.
ممکن است در میان انبوه ایمیلها تنها به چند مورد خاص نیاز داشته باشید اما صدها هشدار و به روز رسانی بیمعنی پیرامون این پیامهای مهم وجود دارد. حذف ایمیلهای بیمصرف راهی سریع برای از بین بردن اضطرابی است که هر بار که متوجه میشوید هزاران ایمیل خواندهنشده دارید، به شما دست میدهد. برای منظم ماندن، حتی ممکن است این رویکرد زمین سوخته را در فواصل زمانی منظم انجام دهید.
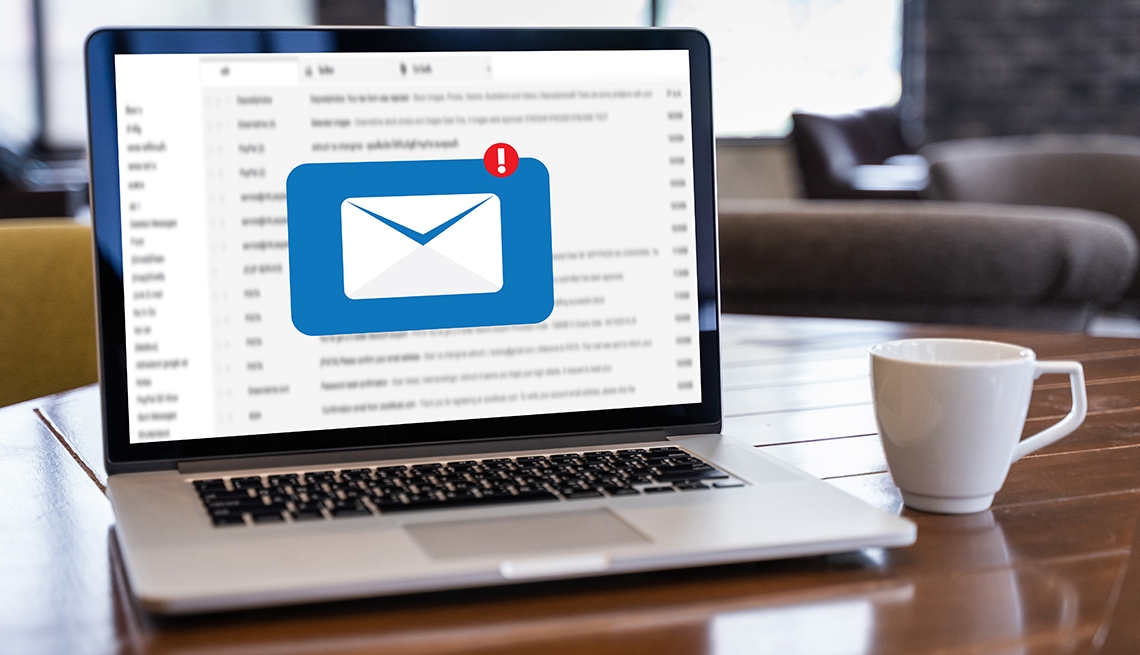
سرویس گیرندههای ایمیل مانند Gmail، Outlook و Apple Mail پاک کردن پیامهای فردی را آسان میکنند. اما در این راهنما، ما در مورد پاک کردن صدها پیام به طور همزمان صحبت میکنیم. حذف انبوه در یک مرورگر وب یا کلاینت دسکتاپ آسانتر از یک برنامه تلفن همراه است، بنابراین توصیه میکنیم این کار را به جای تلفن در رایانه خود انجام دهید.
ایمیلهای مهم را حفظ کنید
ما نمیخواهیم ایمیلهایی را که واقعا برای شما مهم هستند، پاک کنید مانند پیامی که یک مصاحبه مهم آینده را نشان میدهد یا شامل یک پیوست با سند خانه شماست؛ بنابراین قبل از حذف انبوه پیامها، از صندوق ورودی خود عبور کنید تا پیامهای حیاتی را پیدا کرده و ذخیره کنید.
با جستجوی عبارات کلیدی، مانند «پیوست»، «قرارداد» و نام افراد مهم مانند رئیس، وکیل و اعضای خانواده خود شروع کنید. همچنین میتوانید پیامهای ستاره دار را جستجو کنید.
پس از یافتن پیامهایی که ارزش حفظ کردن را دارند، باید آنها را از مسیر پاکسازی آتی خود دور کنید. آنها را به یک آدرس ایمیل دیگر ارسال کنید؛ شما ممکن است یک حساب جداگانه به طور خاص برای نگهداری پیامهای مهم ایجاد کنید، آنها را به پوشهای که قصد حذف انبوه آن را دارید منتقل کنید، آنها را روی کاغذ چاپ کنید یا به عنوان PDF دیجیتال ذخیره کنید. ما آخرین گزینه را توصیه میکنیم، زیرا به شما امکان میدهد ایمیلهای ارزشمند خود را در حافظه محلی رایانه خود، در فضای ابری یا هر دو ذخیره کنید.

برای ایجاد یک PDF، ایمیلی را که میخواهید ذخیره کنید، انتخاب کرده و سپس به جای ارسال آن به چاپگر، آن را به صورت PDF ذخیره کنید. برای انجام این کار در ویندوز، روی منوی کشویی کنار Name کلیک کرده و Microsoft Print to
را انتخاب کنید. در macOS، PDF باید بهعنوان گزینهای در گوشه سمت چپ پایین کادر محاوره چاپ ظاهر شود، روی آن کلیک کرده و Save as PDF را انتخاب کنید تا مقصد ذخیرهسازی و هر ویژگی فایل دیگری را که میخواهید، تنظیم کنید. اگر در یک مرورگر کار میکنید، گزینههای شما ممکن است کمی متفاوت باشد، اما در Google Chrome، ذخیره بهعنوان PDF را در منوی کشویی کنار مقصد خواهید دید.
در این زمینه بیشتر بخوانید؛
نحوه حذف خودکار جیمیل های غیر ضروری
آنچه باید در مورد ردیاب ایمیل بدانید
نحوه حذف ایمیل در جیمیل
خالی کردن کل حساب جیمیل شما نمیتواند خیلی ساده باشد. ابتدا روی All Mail در سمت چپ کلیک کنید، ممکن است لازم باشد کمی پایین بروید تا به هر پیامی در هر پوشه دسترسی داشته باشید. وقتی همه پیامهای روی صفحه را انتخاب میکنید با علامت زدن کادر انتخاب در بالا سمت چپ، یک پیوند جدید باید در بالای صفحه ظاهر شود. این تعداد کل ایمیلهای موجود در حساب شما را فهرست میکند و به شما امکان میدهد همه مکالمات را انتخاب کنید. روی آن لینک کلیک کنید، دکمه Delete (آیکون سطل زباله) را بزنید، هر ایمیلی در صندوق ورودی شما ناپدید خواهد شد.
اگر نمیخواهید از شر همه چیز خلاص شوید، جستجو کنید یا دستهای غیر از همه نامهها را انتخاب کنید و همان مراحلی را که در بالا توضیح دادیم برای حذف گروه کوچکتر پیامهایتان دنبال کنید. این رویکرد همه چیز را پاک نمیکند، اما به شما امکان میدهد در پاکسازی صندوق ورودی خود دقیقتر باشید.
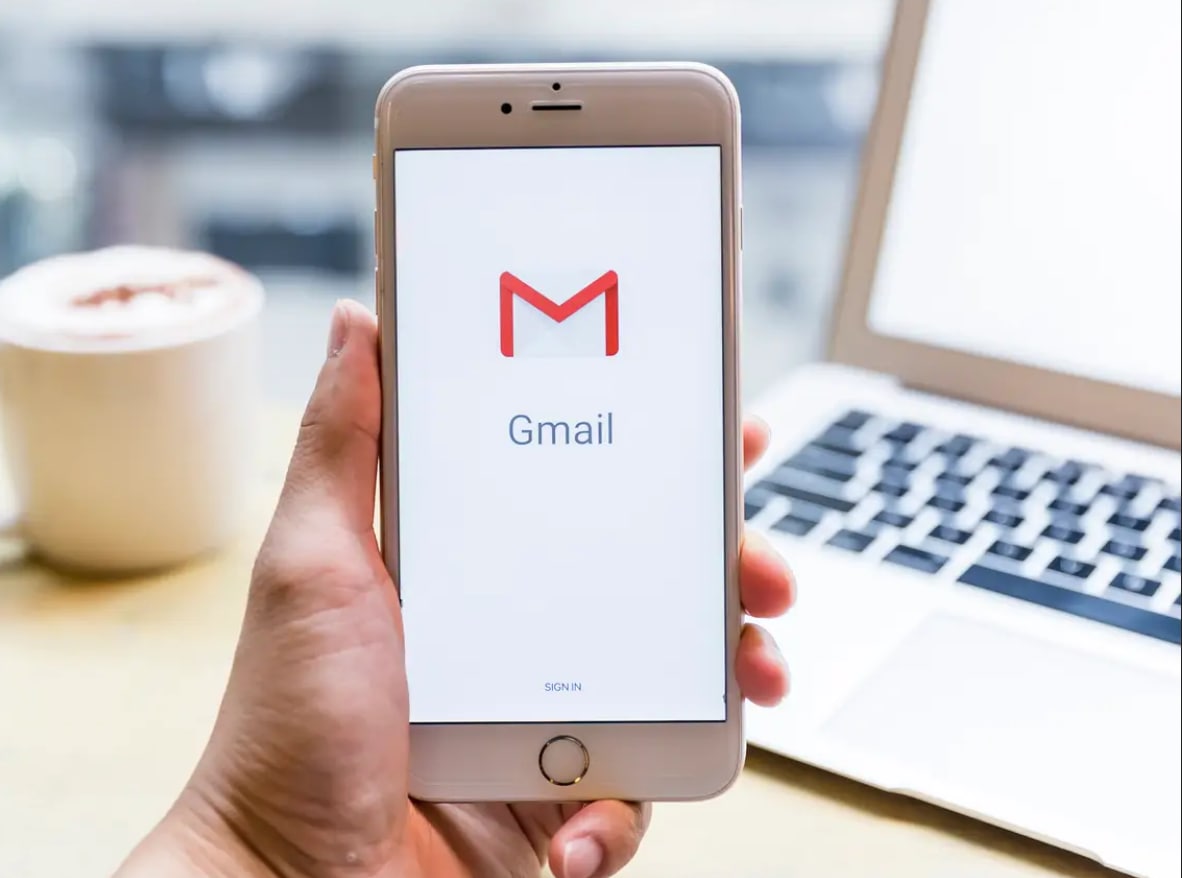
اگر برچسبی برای ایمیلهای متفرقه و غیر مهم دارید، میتوانید آن را پاک کنید. یا اگر هزاران ایمیل خوانده نشده دارید که میدانید هرگز نخواهید خواند، عبارت «is:unread» را جستجو کرده و آنها را حذف کنید؛ همچنین توصیه میکنیم ایمیلها را بر اساس بازه زمانی جستجو کرده و پاک کنید.
تمام پیامهای Outlook خود را حذف کنید
با سرویس گیرنده ایمیل Outlook، نمیتوانید همه چیز را مانند Gmail حدف کنید، بسته به تعداد پوشههایی که دارید، ممکن است مدتی طول بکشد، اگرچه انعطافپذیری بیشتری در مورد اینکه کدام ایمیلها پاک میشوند و کدامها پاک نمیشوند، به شما میدهد.
همچنین میتوانید با صندوق ورودی خود شروع کنید: روی Inbox کلیک کنید، به برگه پوشه در منوی نواری بروید و Delete All را انتخاب کنید. هنگامی که انتخاب خود را تایید کردید، همه پیامهای موجود در آن پوشه به پوشه Deleted data-x-Items منتقل میشوند. این سطل پس از ۳۰ روز به طور خودکار پیامها را پاک میکند یا میتوانید با باز کردن آن، رفتن به برگه پوشه و کلیک کردن روی خالی کردن پوشه، آن را به صورت دستی خالی کنید. فرآیند را برای پوشه Archive خود تکرار کنید و با بقیه ادامه دهید. برای حذف کامل یک دسته، آن را انتخاب کنید، به تب Folder بروید و Delete Folder را انتخاب کنید.
اگر از طریق پورتال وب Outlook.com به ایمیلهای خود دسترسی پیدا میکنید، فرآیند تقریبا مشابه است، با این تفاوت که نیازی به استفاده از دستورات در تب Folder ندارید. هنگامی که آماده حذف محتویات یک پوشه هستید، آن را باز کنید، Ctrl+A (در ویندوز) یا Cmd+A (در مک) را فشار دهید تا همه چیز را انتخاب کرده و روی Delete کلیک کنید. برای حذف کامل یک پوشه، روی آن کلیک راست کرده و Delete را انتخاب کنید.
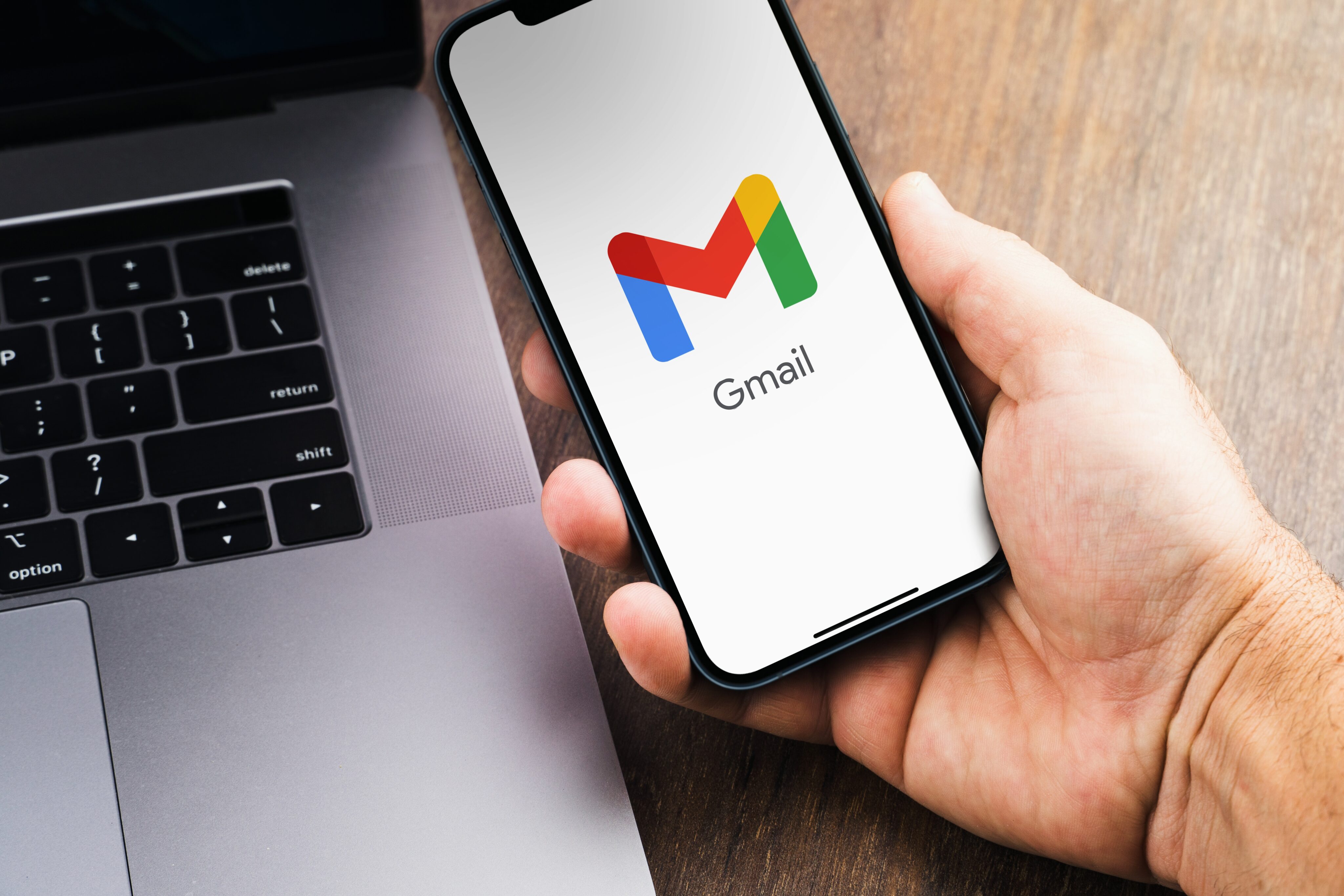
مانند Gmail، توصیه میکنیم برخی از عبارات جستجو را امتحان کرده تا انتخابهای محکوم به فنا را بر اساس تاریخ یا فرستنده محدود کنید. به عنوان مثال، from را تایپ کنید و سپس یک آدرس ایمیل را برای پیدا کردن پیامهای مخاطبین مهم بنویسید تا بتوانید آنها را به مکان امن منتقل کنید. برای محدود کردن انباشته حذف شدنی خود به ایمیلهای قدیمیتر، عبارت «before:mm/dd/yyyy» را تایپ کنید.
چگونه میل اپل را به صورت انبوه حذف کنیم
در سرویس گیرنده ایمیل Apple Mail در macOS، پوشه تاریخچه خود را پوشه به پوشه پاک میکنید، درست مانند Outlook. اگر صندوق ورودی خود را از قبل سازماندهی کردهاید، این کار جدا کردن پیامهای مهم از پیامهای دور ریختنی را آسان میکند. هنگامی که تصمیم گرفتید کدام پوشه را پاک کنید، میتوانید پیامهای درون آن را حذف کرده یا کل پوشه و محتویات آن را به یکباره حذف کنید. مانند Outlook، ایمیلهای حذف شده به مدت ۳۰ روز باقی میمانند تا بخواهید آنها را بازیابی کنید.
برای نگه داشتن خود پوشه (یا به زبان اپل «صندوق پستی»)، Cmd+A را بزنید تا هر پیامی در آن دسته انتخاب شود و سپس کلید Delete را بزنید. برای پوشههایی که در حساب اصلی iCloud خود ایجاد کردهاید، میتوانید در یک عملیات از شر آنها و پیامهایشان خلاص شوید: روی پوشهای در زیر عنوان iCloud کلیک راست یا Ctrl+کلیک کنید، Delete Mailbox را انتخاب کرده و در گفتگوی ظاهر شده روی Delete کلیک کنید.
همچنین میتوانید پیامها را از طریق وب سایت iCloud پاک کنید. به مؤلفه Mail رابط وب بروید، سپس پوشهها را باز کرده و یک پیام را انتخاب کنید، Cmd+A را بزنید تا همه پیامهای موجود در آن پوشه انتخاب شوند و روی گزینه Trash در بالای صفحه کلیک کنید.