نحوه نصب دوباره ویندوز ۱۰ و ۱۱ در رایانه شخصی

اگر در استفاده از رایانه شخصی خود با مشکل ویندوز مواجه شده و نیاز داشتید آن را دوباره نصب کنید، از آموزش گام به گام ارائه شده در این مطلب استفاده کنید.
به گزارش اقتصادآنلاین به نقل از باشگاه خبرنگاران، به گزارش tomshardware، گاهی اوقات بهترین راه حل یک شروع تازه است. اگر رایانه شخصی شما به هم ریخته است، مشکلات فنی دارید یا در حال آماده شدن برای فروش رایانه خود هستید، ممکن است زمان بازنشانی کارخانهای ویندوز ۱۰ یا ۱۱ فرا رسیده باشد. به این ترتیب میتوانید رایانه خود را به حالت قبل برگردانید.
حذف کامل پارتیشنهای ویندوز و نصب مجدد از ابتدا
به گزارش tomshardware، هر دو ویندوز ۱۰ و ویندوز ۱۱ دارای ابزارهای بازنشانی آسان و داخلی هستند که تغییر تنظیمات کارخانه را بسیار ساده میکند.
بازنشانی کارخانهای رایانههای شخصی ویندوز ۱۰ و ۱۱ شامل مراحل بسیار مشابهی است؛ در واقع بزرگترین تفاوتها به تفاوت سیستم عاملها در منوی استارت و برنامه تنظیمات مربوط میشود. ما دستورالعملهایی برای هر دو نسخه ویندوز در زیر داریم. در اینجا نحوه بازنشانی کارخانهای رایانه شخصی ویندوز ۱۰ یا ویندوز ۱۱ آورده شده است:
نحوه ریست فکتوری ویندوز ۱۱
۱. روی تنظیمات کلیک کنید. اگر آن را در منوی Start پین کردهاید، آن را در آنجا پیدا کنید. اگر نه با جستجو در ویندوز میتوانید آن را پیدا کنید.
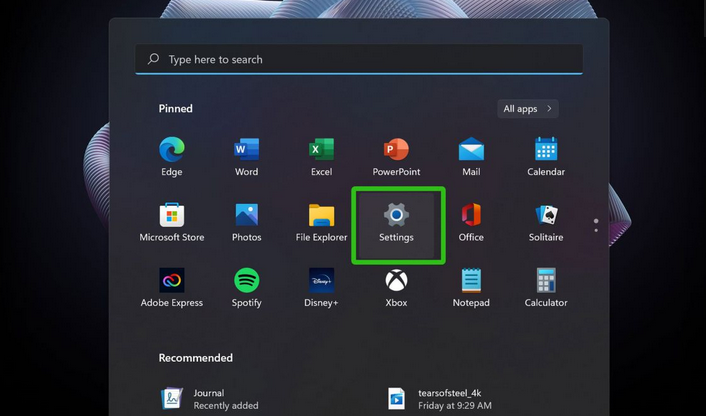
بازنشانی کارخانهای ویندوز ۱۰ یا ۱۱
۲. به سمت «بازیابی» در منوی سیستم بروید. تنظیمات پیشفرض روی منوی سیستم در ویندوز ۱۱ است، بنابراین فقط اسکرول کرده و کلیک کنید.
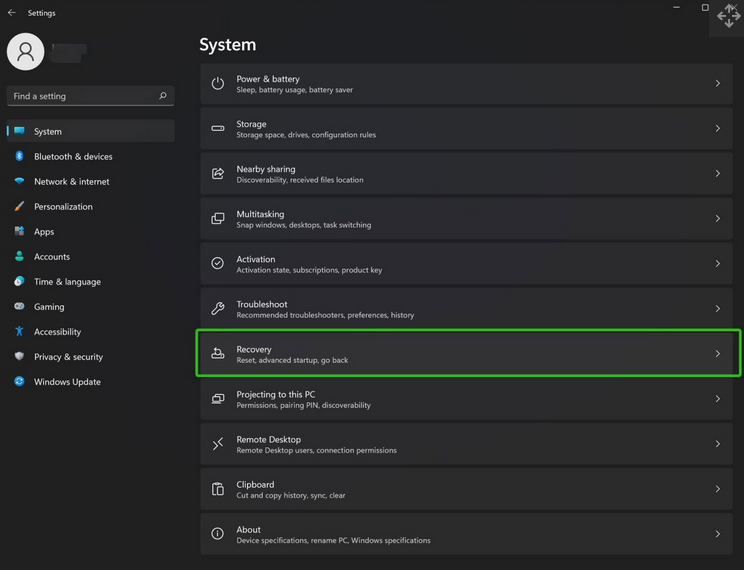
۳. روی "Reset PC" در کنار "Reset this PC option" کلیک کنید
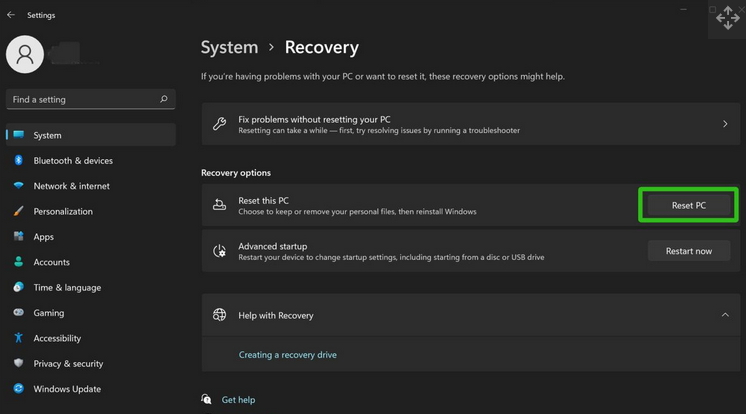
۴. انتخاب کنید که آیا فایلهای خود را حفظ کرده یا همه چیز را حذف میکنید. گزینه اول فایلها را حفظ میکند، اما برنامهها و هر گونه تغییر در تنظیمات را از بین میبرد. دوم از شر همه چیز خلاص میشود، اما توجه داشته باشید که یک فرد بسیار مصمم با نرم افزار بازیابی فایل ممکن است بتواند فایلهای شما را بازیابی کند.
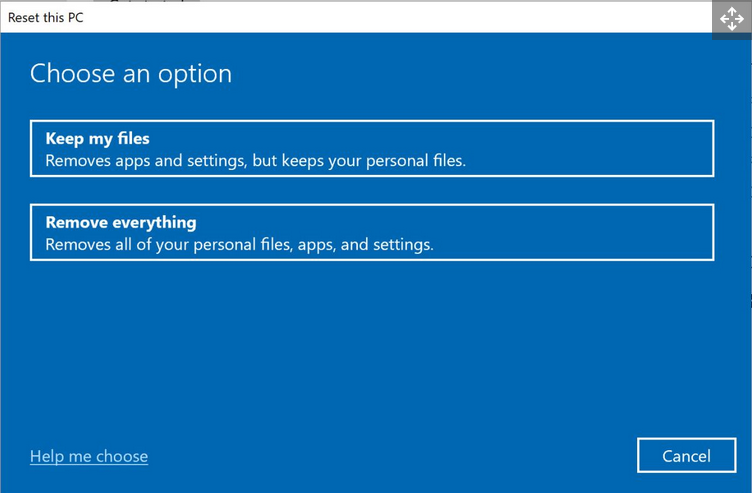
۵. نحوه نصب مجدد ویندوز ۱۱ را انتخاب کنید. میتوانید انتخاب کنید که ویندوز را از اینترنت دانلود کنید یا از نسخه بازیابی که از قبل در دستگاه شما موجود است، استفاده کنید.
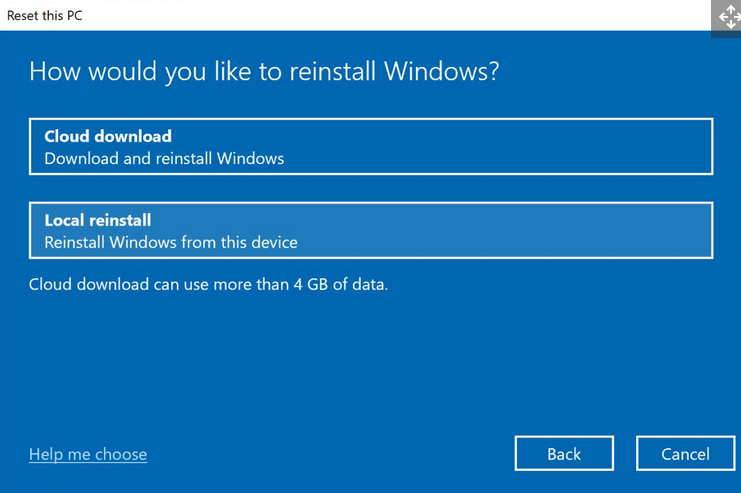
۶. تنظیمات را تایید کنید و روی «بعدی» کلیک کنید
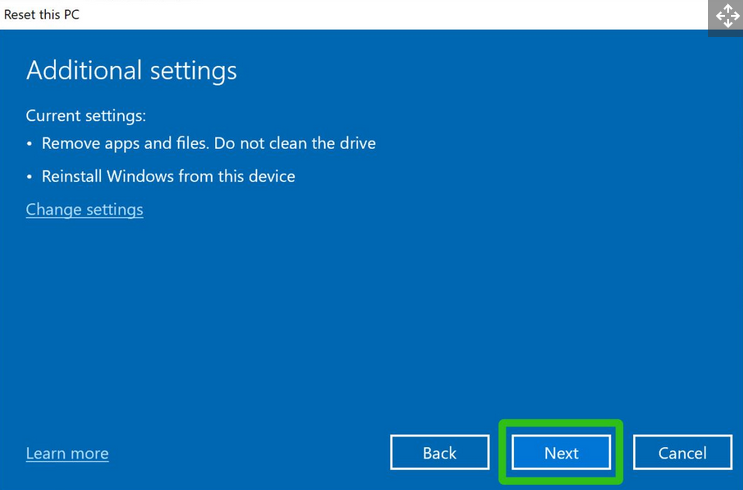
۷. برای تایید آخرین بار روی «Reset» کلیک کنید
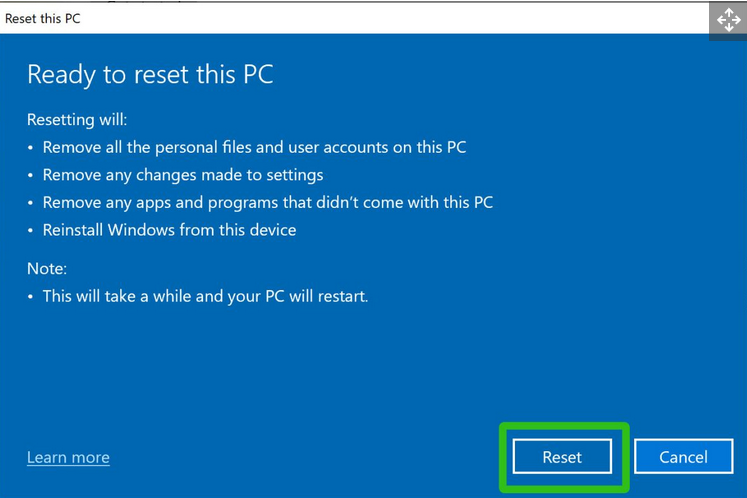
رایانه شما شروع به تنظیم مجدد خواهد کرد. همراه با پیشرفت، به صفحهای میرود که «آماده شدن برای بازنشانی» را میخواند. رایانه چندین بار ریست میشود و صفحهای را نشان میدهد که «تنظیم مجدد این رایانه» را همراه با درصد پیشرفت آن نشان میدهد.
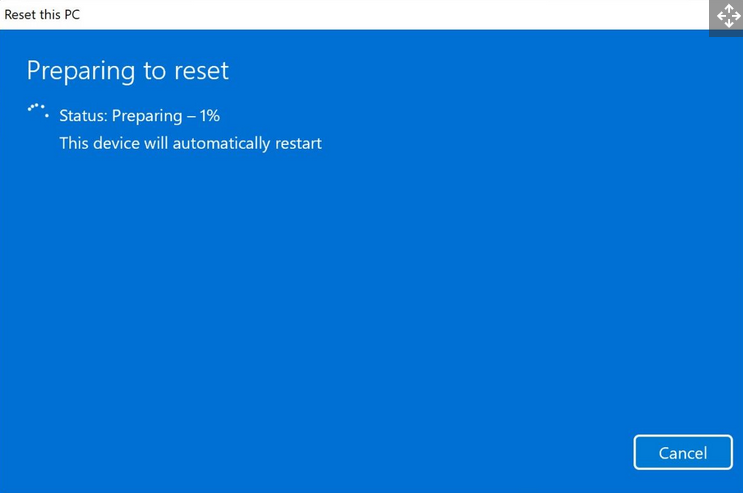
هنگامی که فرآیند به پایان رسید، ویندوز ۱۱ مجددا نصب میشود و رایانه شما از صفحه تنظیمات شروع میشود. شما باید برخی از تنظیمات برگزیده را انتخاب کرده و سپس با حساب مایکروسافت خود وارد شوید؛ پس از انجام این کار، دوباره روی دسکتاپ و آماده استفاده مجدد از رایانه شخصی خود خواهید بود.
نحوه تنظیمات کارخانهای ویندوز ۱۰
۱. روی تنظیمات کلیک کنید. یک نماد چرخ دنده در منوی استارت وجود دارد یا میتوانید آن را در جستجوی ویندوز پیدا کنید.
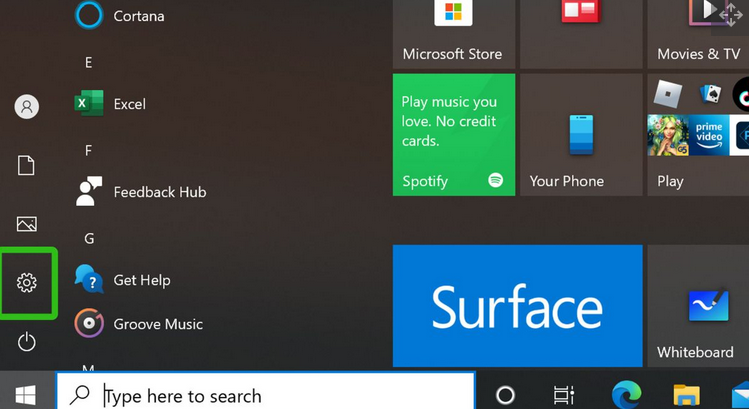
۲. روی «به روز رسانی و امنیت» کلیک کنید.
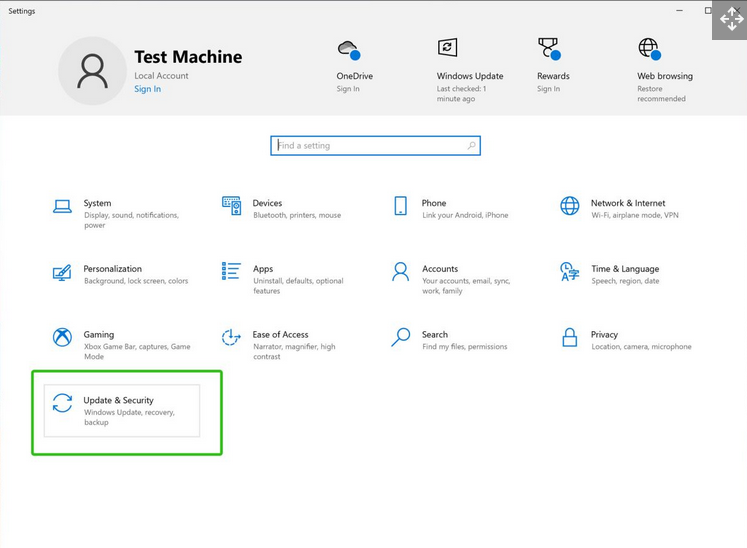
۳. «Recover» را از پنل سمت چپ انتخاب کنید.
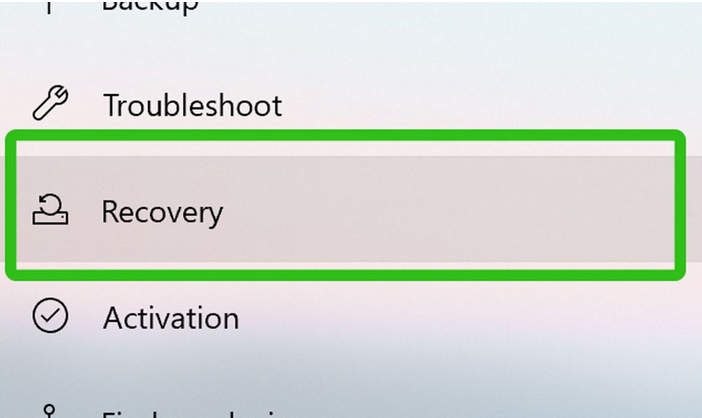
۴. در زیر عنوان «Reset this PC» روی «شروع به کار» کلیک کنید.
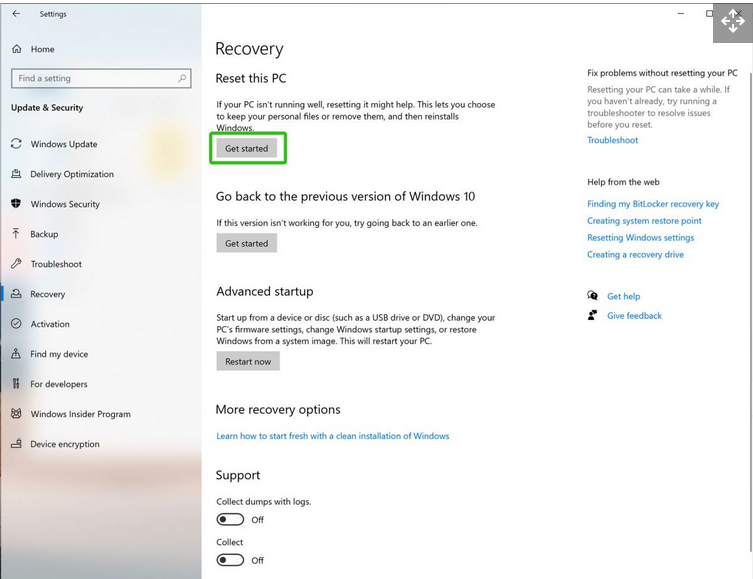
۵. انتخاب کنید که آیا فایلهای خود را نگه دارید یا همه چیز را حذف کنید. گزینه اول فایلها را حفظ میکند، اما برنامهها و هر گونه تغییر در تنظیمات را حذف میکند.
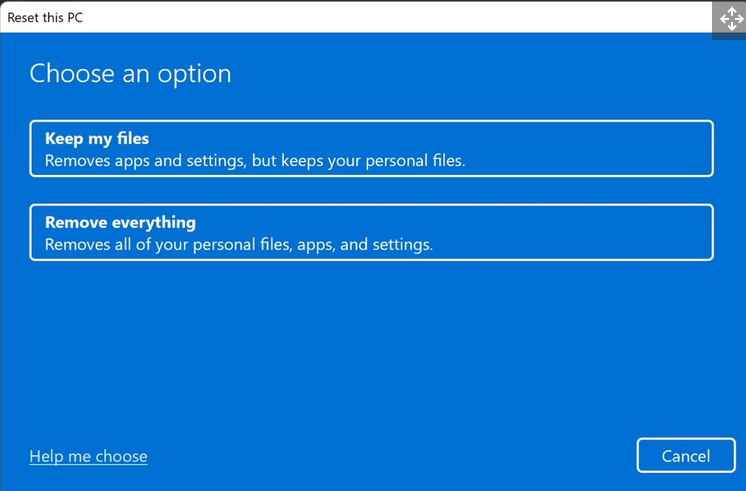
۶. نحوه نصب مجدد ویندوز ۱۱ را انتخاب کنید. میتوانید انتخاب کنید که ویندوز را از اینترنت دانلود کرده یا از نسخه بازیابی که از قبل در دستگاه شما موجود است استفاده کنید.
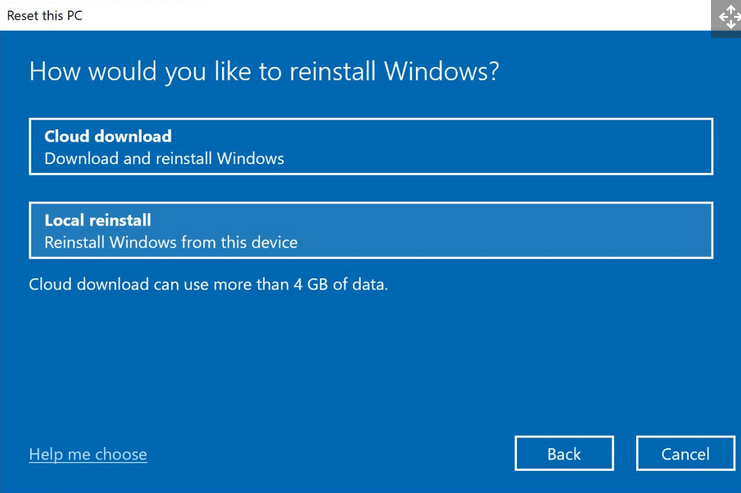
۷. تنظیمات را تایید کنید و روی «بعدی» کلیک کنید.
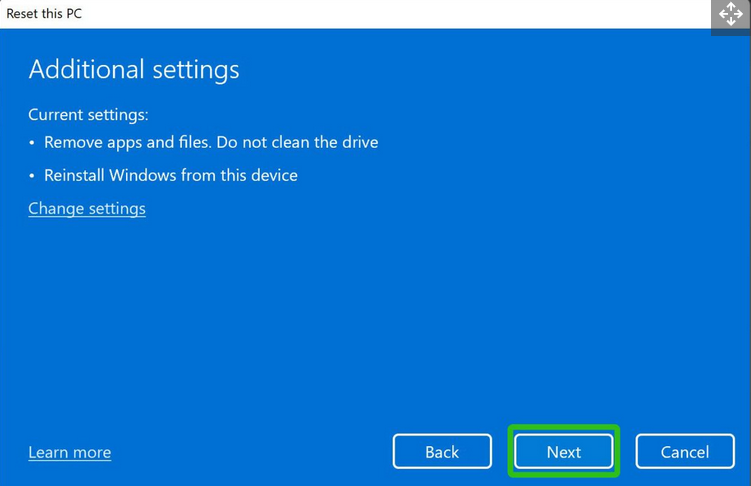
۸. برای تایید آخرین بار روی «Reset» کلیک کنید.
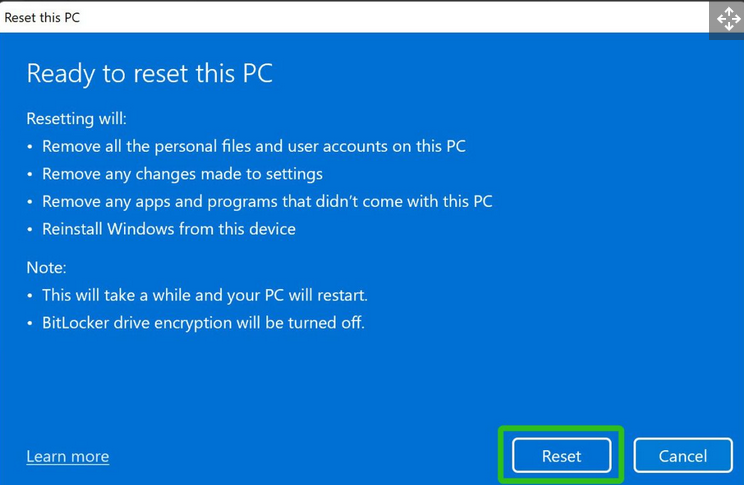
رایانه شخصی شروع به تنظیم مجدد خواهد کرد. همراه با پیشرفت، به صفحهای میرود که «آماده شدن برای بازنشانی» را میخواند. رایانه چندین بار ریست شده و صفحهای را نشان میدهد که «تنظیم مجدد این رایانه شخصی» را همراه با درصد پیشرفت آن نشان میدهد.
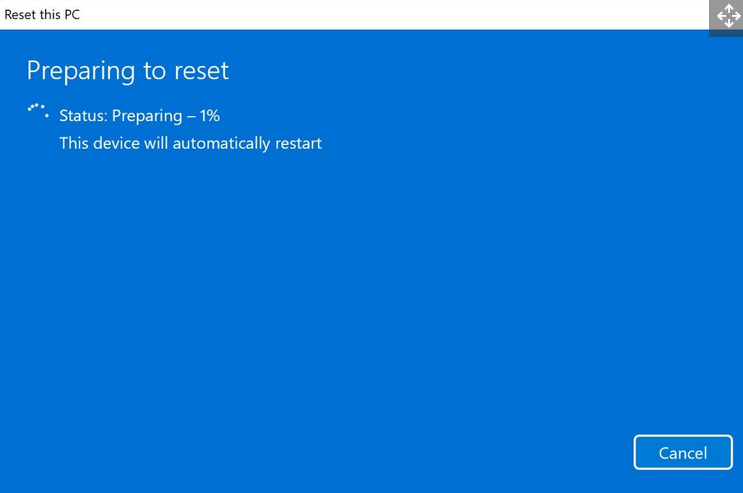
هنگامی که فرآیند به پایان رسید، ویندوز ۱۰ مجددا نصب میشود. باید برخی از تنظیمات برگزیده را انتخاب کرده و سپس یک نمایه ویندوز ۱۰ ایجاد کنید یا با حساب مایکروسافت خود وارد شوید. پس از انجام این کار، دوباره به دسکتاپ باز خواهید گشت.











