آموزش ساخت، تغییر یا حذف اکانت مایکروسافت در ویندوز
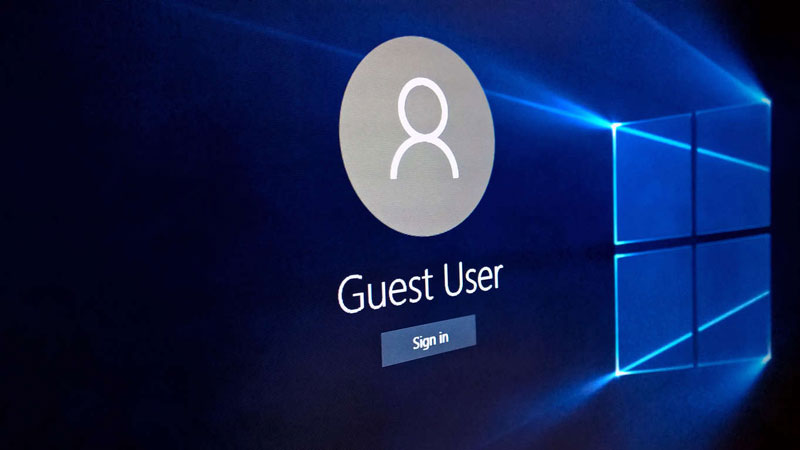
استفاده از یک اکانت روی هر سیستمعاملی، باعث تجربه بهتر و شخصیتر از فضای آن میشود. طبیعی است که مایکروسافت هم از کاربران ویندوز میخواهد با ساخت یا وارد شدن به اکانت مایکروسافت خود فعالیت کنند. هرچند روی هر ویندوزی میتوانید یک حساب محلی (Local User) آفلاین هم بسازید، ولی خب تجربه استفاده از حسابهای آنلاین همیشه بهتر است.
به گزارش اقتصادآنلاین به نقل از آی تی رسان، با این وجود، همچنان شرایط مختلفی وجود دارند که در آنها نیاز به حذف، تغییر اکانت مایکروسافت خودتان یا فردی دیگر از روی ویندوز دارید؛ مثل هنگام خرید و فروش یک کامپیوتر یا لپتاپ.
چرا جای حساب محلی، از اکانت مایکروسافت استفاده کنیم؟
با داشتن حساب مایکروسافت در هر کجا و روی هر سیستم دیگری که بخواهید میتوانید وارد حساب خود شوید و از تنظیمات شخصیسازی شده روی ویندوز و حتی برخی برنامهها استفاده کنید. مثلاً OneDrive، اسکایپ و آفیس همگی از اکانت مایکروسافت استفاده میکنند و تمام تنظیمات و اطلاعات شما را در حافظه ابری نگه میدارند.
اگر در محل کار خود هم از سیستمی جدا با ویندوز یا در منزل با بیش از یک کامپیوتر یا لپتاپ کار میکنید، داشتن یک حساب مایکروسافت میتواند تمام سیستمهای شما را به تنظیماتی واحد و تجربهای مشابه هم نزدیک کند.
هرچند اگر به تازگی ویندوز نصب کردهاید، شاید نیاز به استفاده از حساب محلی و ورود به محیط کامپیوتر بدون اکانت مایکروسافت داشته باشید. در قسمت بعد، شیوه این کار را به شما آموزش میدهیم.
چگونه بدون اکانت مایکروسافت وارد ویندوز شویم؟ (ساخت حساب محلی)
بر خلاف تصور بسیاری از کاربران، ویندوز شما را «مجبور» به استفاده از اکانت مایکروسافت نمیکند و راه برای استفاده از یک حساب محلی، برای شما در نسخههای مختلف ویندوز باز است.
اگر با وجود آنکه ساخت و استفاده از اکانت مایکروسافت را پیشنهاد میکنیم، میخواهید بدون استفاده از آن و با حساب محلی وارد کامپیوتر و محیط ویندوز خود شوید، مراحل زیر را دنبال کنید:
- وقتی ویندوز را برای اولین بار باز میکنید، در گوشه پایین صفحه «Make it yours» که ویندوز از شما میخواهد وارد اکانت مایکروسافت خود شوید، گزینه «Skip this step» را بزنید.
- صفحهای به نام «Create an account for this PC» باز خواهد شد. نام خود یا هر اسمی که دوست دارید را در فیلد «?Who’s going to use this PC» وارد کنید.
- اگر میخواهید حساب شما رمز داشته باشد، یک رمز عبور برای خود انتخاب کنید و در قسمت پایین آن، دوباره تکرارش کنید. در قسمت «Password hint» میتوانید متنی بنویسید که به شما کمک خواهد کرد، در صورت فراموشی، رمز عبور خود را به یاد آورید. (با خالی گذاشتن فیلدهای مربوط به پسورد، حساب شما بدون رمز خواهد شد)
- گزینه «Next» را بزنید تا ادامه مراحل طی شود.
حالا اگر درحال حاضر یک اکانت مایکروسافت روی سیستم شما فعال است، ولی شما میخواهید آن را حذف کرده و با یک حساب محلی جایگزین کنید، مراحل زیر را دنبال کنید. دقت کنید که با این مراحل، از اکانت مایکروسافت قبلی که روی سیستم بوده خارج میشوید:
- وارد اکانت مایکروسافت و ویندوز خود شوید.
- با استفاده از منوی استارت یا کلیدهای ترکیبی «Windows + I»، قسمت تنظیمات (Settings) ویندوز خود را باز کنید.
- به بخش Accounts بروید.
- روی گزینه «Sign in with a local account instead» بزنید.
- حالا رمز ورود به اکانت مایکروسافت مدنظر (یا رمز ورود به ویندوز) را وارد کنید و «Next» بزنید.
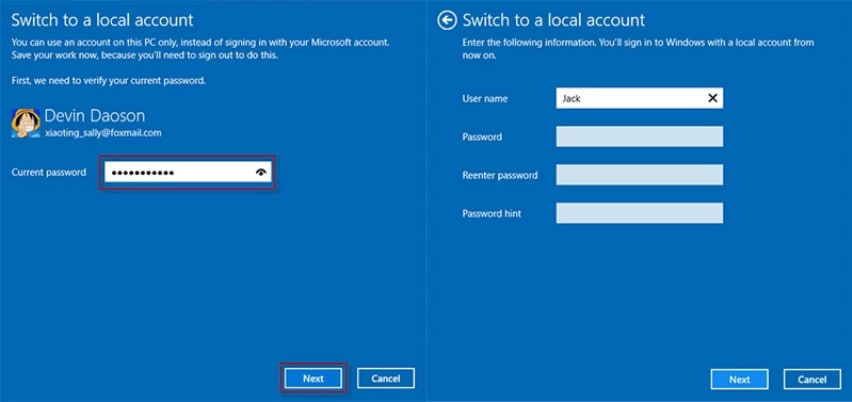
6. نام کاربری حساب محلی و رمز عبور خود را بنویسید. رمز را در فیلد پایینتر از آن باید دوباره وارد کنید. در قسمت «Password hint» میتوانید متنی بنویسید که به شما کمک خواهد کرد، در صورت فراموشی، رمز عبور خود را به یاد آورید. اگر هم میخواهید حسابتان بدون رمز باشد، فیلدهای مرتبط به آن را خالی بگذارید و «Next» بزنید.
7. با گزینه «Sign out and Finish»، مراحل به اتمام رسیده و از حساب قبلی خود خارج میشوید.
پس از این مراحل، ساخت اکانت محلی ویندوز ۱۰ شما به اتمام رسیده است. دقت داشته باشید که با این حساب محلی فقط در این سیستم میتوانید وارد شوید و اطلاعات شما فقط در این سیستم ذخیره خواهند شد. اما اگر حسابی میخواهید که اطلاعات و تنظیمات شما به صورت ابری در حساب ذخیره شوند و با سیستمهای دیگر قابل دسترسی باشند، با آموزش ساخت اکانت مایکروسافت در ویندور ۱۰، یعنی قسمت بعدی همراه باشید.
ساخت اکانت مایکروسافت برای ویندوز ۱۰
اگر خیلی با محیط ویندوز آشنایی ندارید یا به تازگی وارد آن شدهاید، با توجه به امکانات متعددی که ویندوز برای استفاده از اکانت مایکروسافت در اختیار شما میگذارد، پیشنهاد ما ساخت یک اکانت مایکروسافت است. میتوانید از ویدیوی رسمی «چگونه یک اکانت مایکروسافت بسازیم؟» در سایت رسمی خود مایکروسافت، اقدام به این کار کنید یا مراحل زیر را دنبال کنید:
- به سایت مایکروسافت بروید.
- کنار گزینه آبیرنگ «Sing in»، گزینه «Create a Microsoft account» را بزنید.
- ایمیل و سایر مشخصات خود را وارد کنید. اگر هم ترجیح میدهید آدرس ایمیل جدیدی تحت خود مایکروسافت بسازید، از گزینه «Get a new email address» استفاده کنید.
حالا حساب مایکروسافت شما ساخته شده است. توجه داشته باشید که اگر درحال حاضر حساب هاتمیل (Hotmail)، واندرایو یا ایکسباکس لایو دارید، درواقع کار ساخت اکانت مایکروسافت را قبلاً انجام دادهاید! میتوانید از همان حسابها برای ورود به ویندوز روی کامپیوتر یا لپتاپ خود استفاده کنید و نیاز به ساخت اکانت دیگری در مایکروسافت ندارید.
تغییر یا اضافه کردن حساب دیگر
اگر شروع به استفاده از سیستم جدیدی کردهاید که قبلاً شخص دیگری از آن استفاده میکرده، این قسمت و قسمت بعدی آموزش برای شماست. مثلاً به محل کار جدیدی رفتهاید و سیستمی که متعلق به شخص دیگری بوده، اکنون برای شماست. احتمالاً یک اکانت مایکروسافت روی آن وجود دارد که اطلاعات و تنظیمات شخص قبلی روی آن است، مگر اینکه آن شخص، خودش اقدام به حذف آن کرده باشد که معمولاً اینطور نیست.
قبل از آنکه بتوانید یک اکانت مایکروسافت را از روی ویندوز و کامپیوتر خود حذف کنید، نیاز به ایجاد یک حساب دیگر دارید. پس قبل از آنکه به سراغ بخش بعدی، یعنی حذف اکانت مایکروسافت برویم، ابتدا نیاز به آموزش اضافه کردن یک اکانت دیگر داریم.
اگر هم از ویندوز خود با شخص دیگری مشترکاً استفاده میکنید، این آپشن میتواند برای شما دو یا چند اکانت مایکروسافت روی یک سیستم فراهم کند. برای اضافه کردن یا تغییر اکانت روی ویندوز ۱۰، مراحل زیر را دنبال کنید:
- از منوی استارت یا با فشردن کلیدهای ترکیبی «Windows + I»، وارد قسمت Settings ویندوز شوید.
- سپس به بخش Accounts و پس از آن، Family & other users (از قسمتهای سمت چپ استفاده کنید) بروید.
- زیر قسمت Other users، گزینه «Add someone else to this PC» را بزنید.
- اطلاعات اکانت مایکروسافت خود را وارد کنید و مراحل را ادامه دهید.
حالا پروسه اضافه کردن یک اکانت مایکروسافت جدید به ویندوز شما به اتمام رسیده است. اگر دو یا چند اکانت روی سیستم خود نگه میدارید، میتوانید از طریق منوی استارت و کلیک راست کردن روی عکس حساب خود، بین تمام اکانتهای موجود سوییچ کنید:
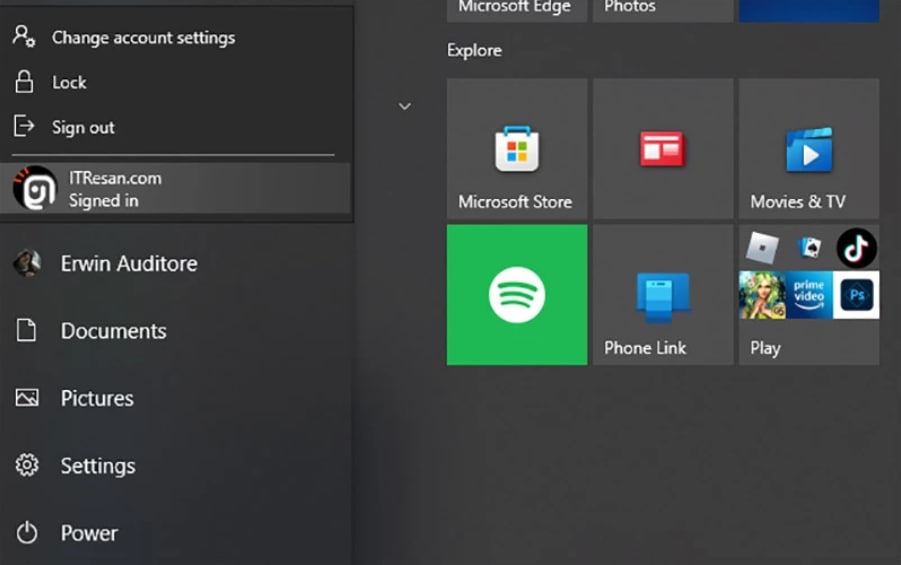
مراحل اضافه کردن و تغییر اکانت مایکروسافت به پایان رسیدهاند. حالا اگر میخواهید اکانت قبلی مایکروسافت موجود روی ویندوز خود را حذف کنید، به قسمت بعد مراجعه کنید.
حذف اکانت مایکروسافت ویندوز از کامپیوتر
همانطور که در قسمت قبلی (تغییر اکانت مایکروسافت) گفتیم، برای حذف یک حساب مایکروسافت از سیستم، نیاز به آن است که یک اکانت مایکروسافت یا حساب محلی دیگر روی ویندوز فعال باشد.
در قسمتهای بالاتر آموزش، میتوانید ساخت حساب محلی یا اکانت مایکروسافت روی ویندوز و اضافه کردن آنها به سیستم را ببینید. پس از انجام آنها اگر میخواهید یک اکانت مایکروسافت را از ویندوز خود حذف کنید، طبق مراحل زیر اقدام کنید:
- مانند دو مرحله قسمت قبلی، تا قسمت Other users بروید.
- حالا حسابی که قصد حذف آن را از ویندوز خود دارید انتخاب و گزینه «Remove» را بزنید.
دقت داشته باشید که این کار، اکانت مایکروسافت را به کلی پاک نمیکند؛ بلکه طبیعتاً فقط حساب موردنظر را از روی سیستم شما حذف میکند.












